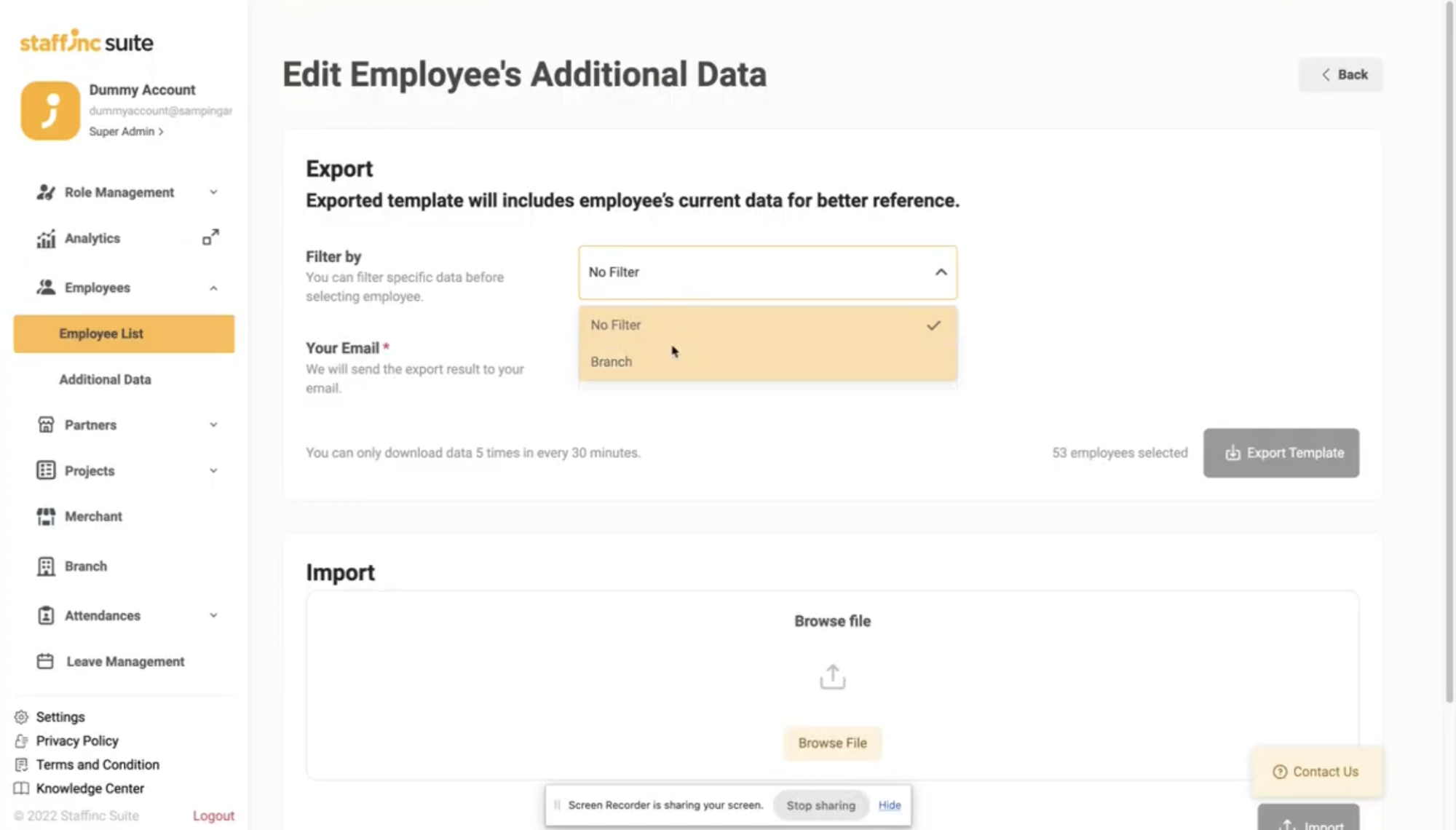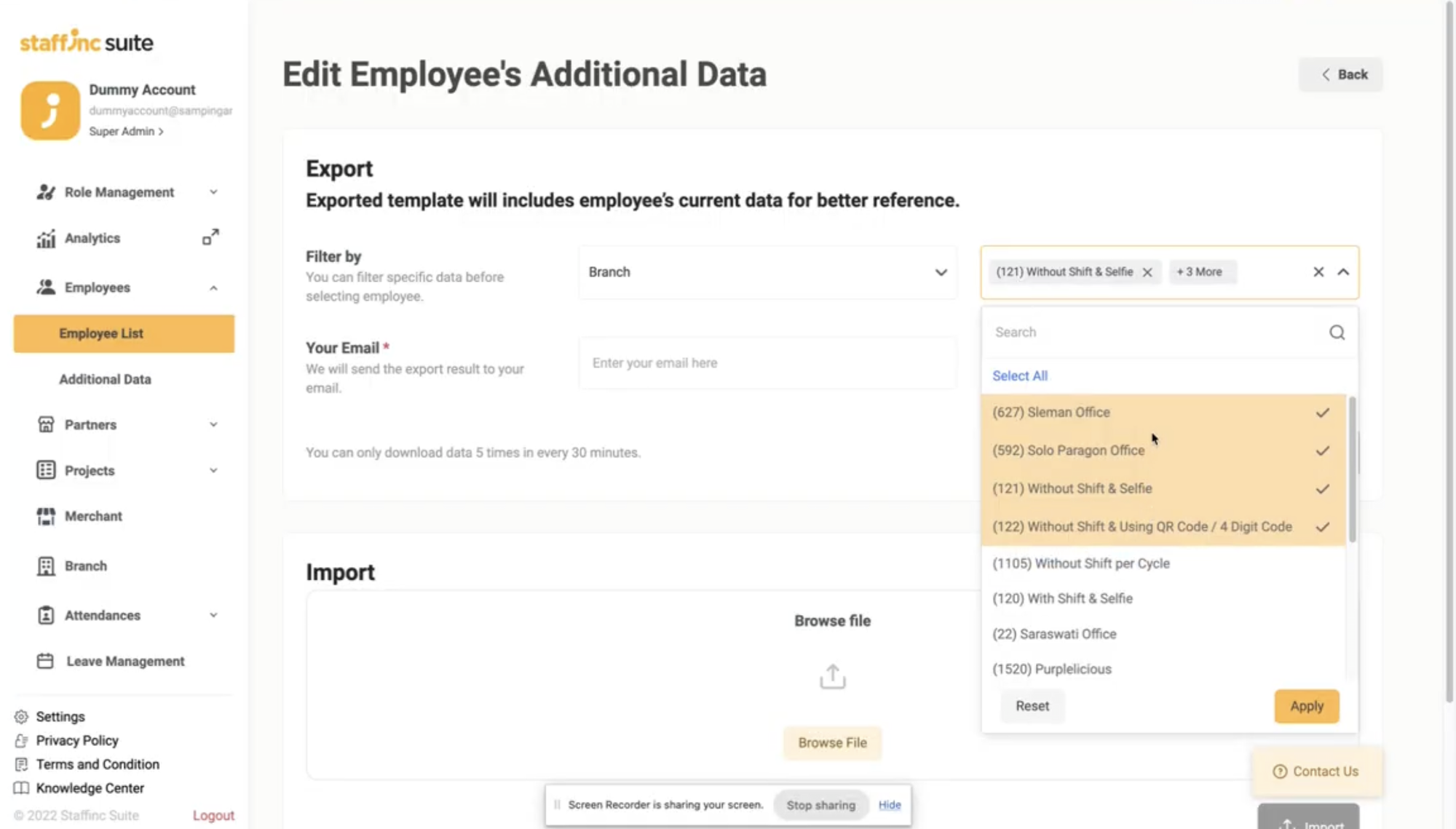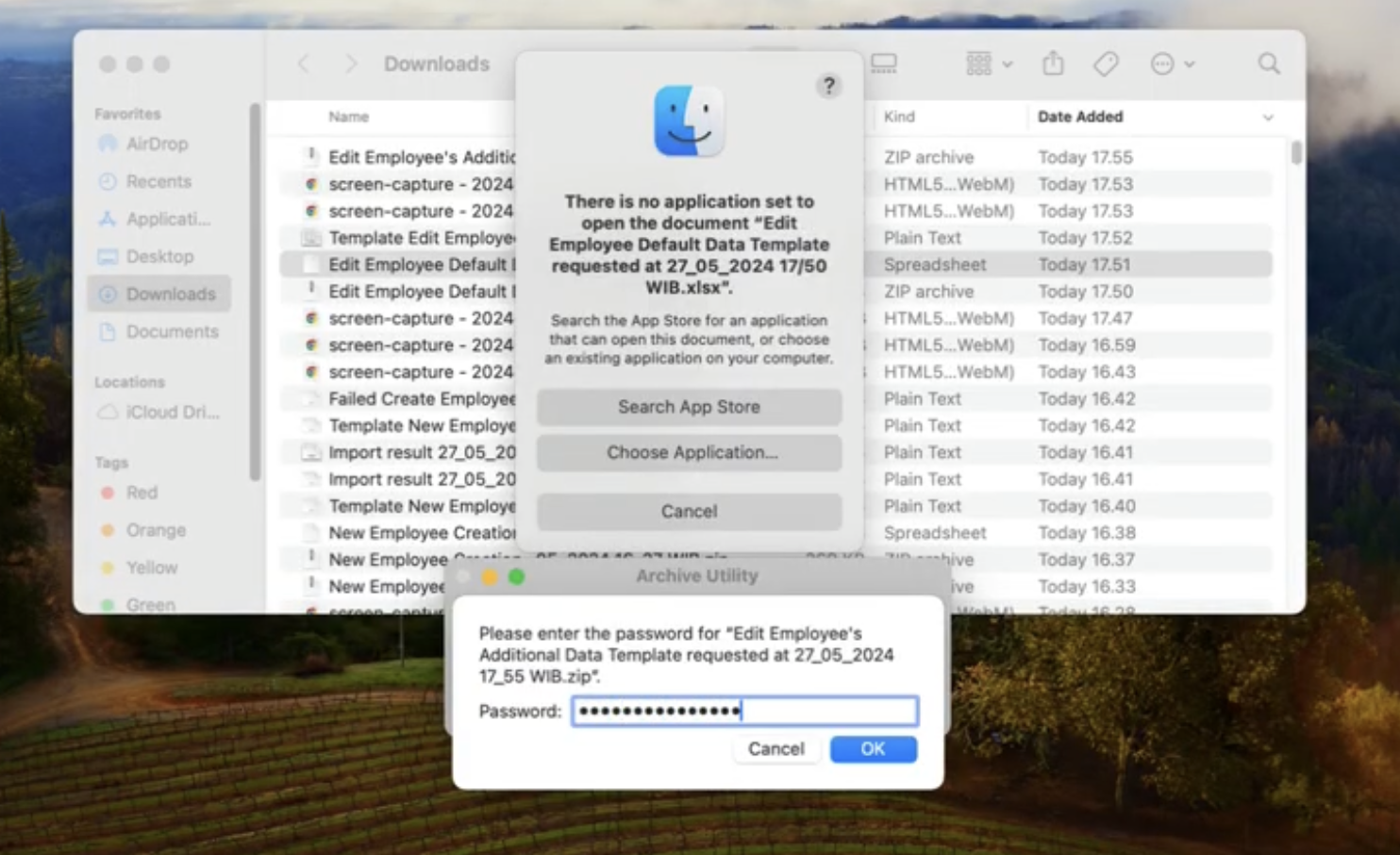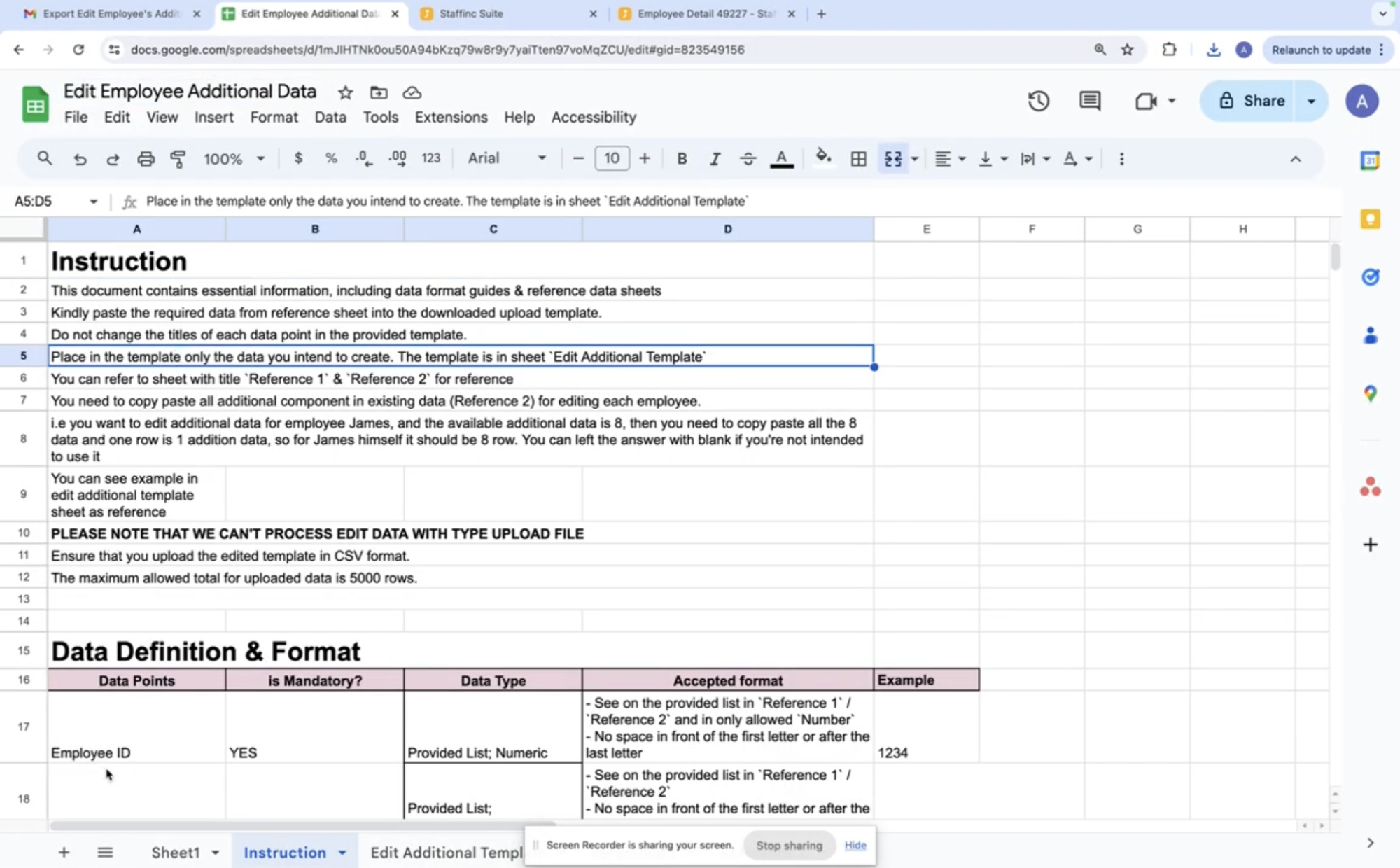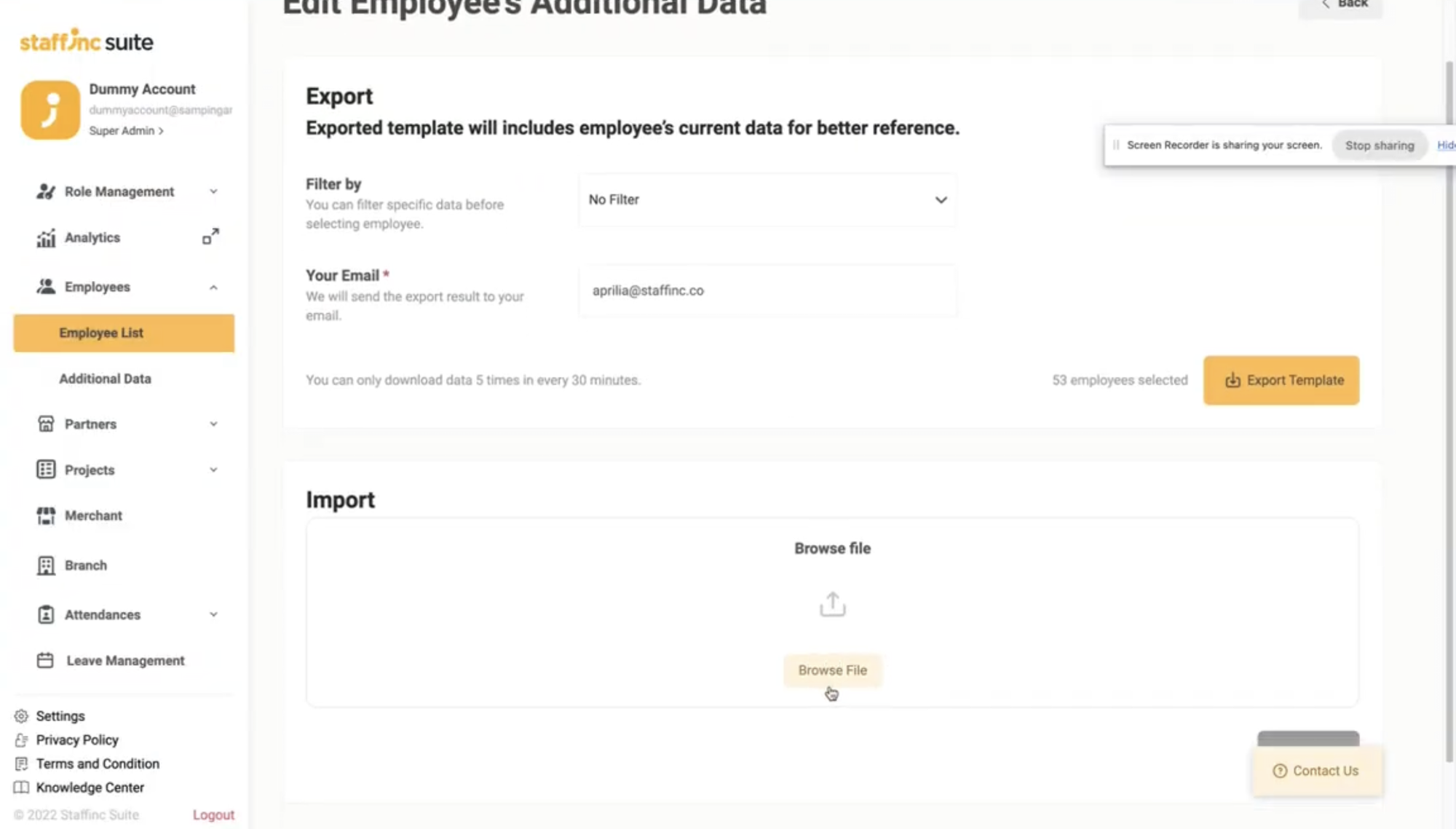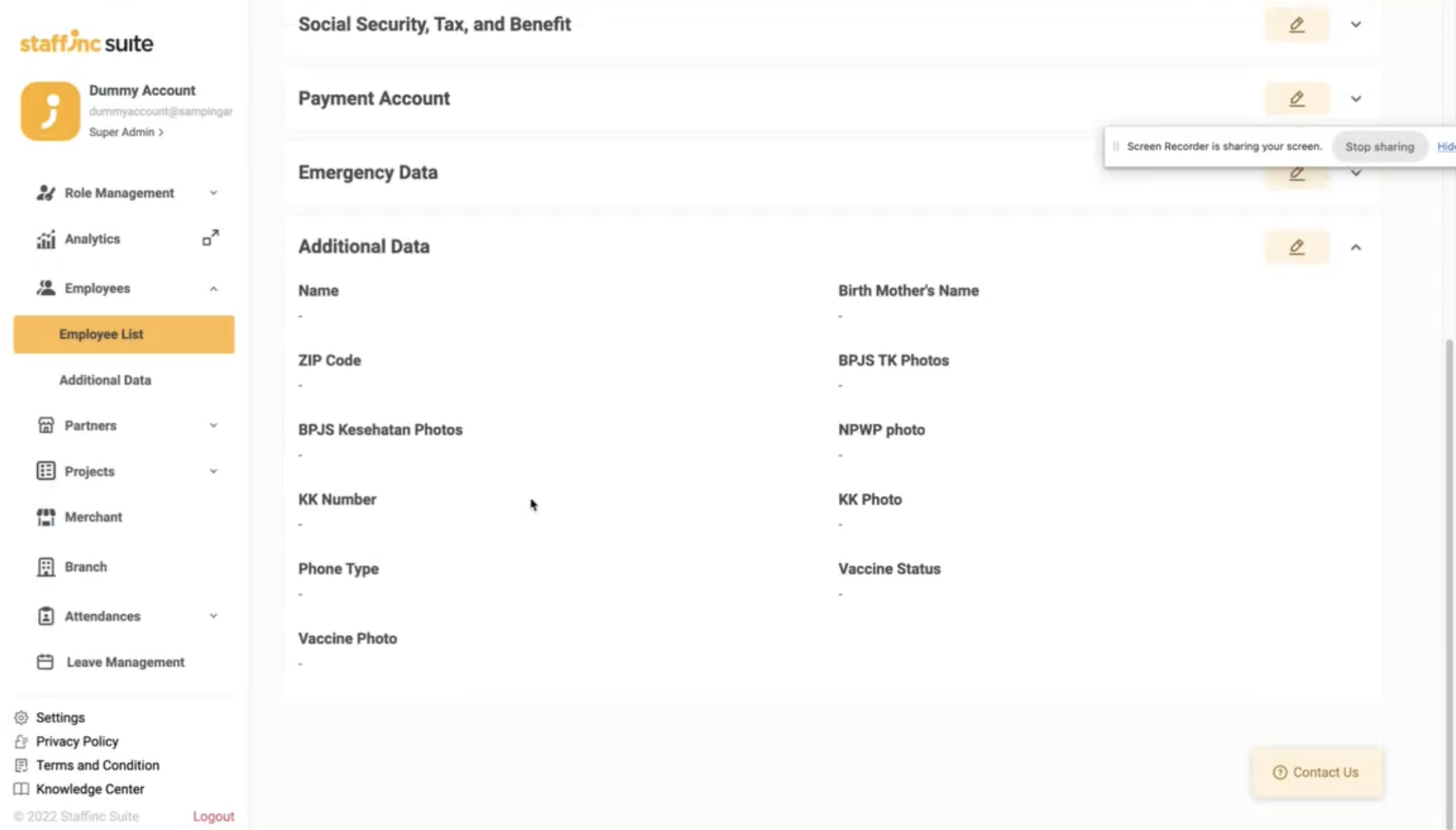Edit Multiple Employee Additional Data
Employee Additional Data adalah data yang dapat ditambahkan di luar data default atau data khusus yang diatur oleh pemberi kerja (employer).
Berikut adalah langkah-langkah untuk mengedit data tambahan karyawan secara massal:
-
1. Masuk ke Menu Employee List
- Buka aplikasi dan masuk ke menu Employee > Employee List.
- Klik +Import > Edit Employee Additional Data di pojok kanan atas.
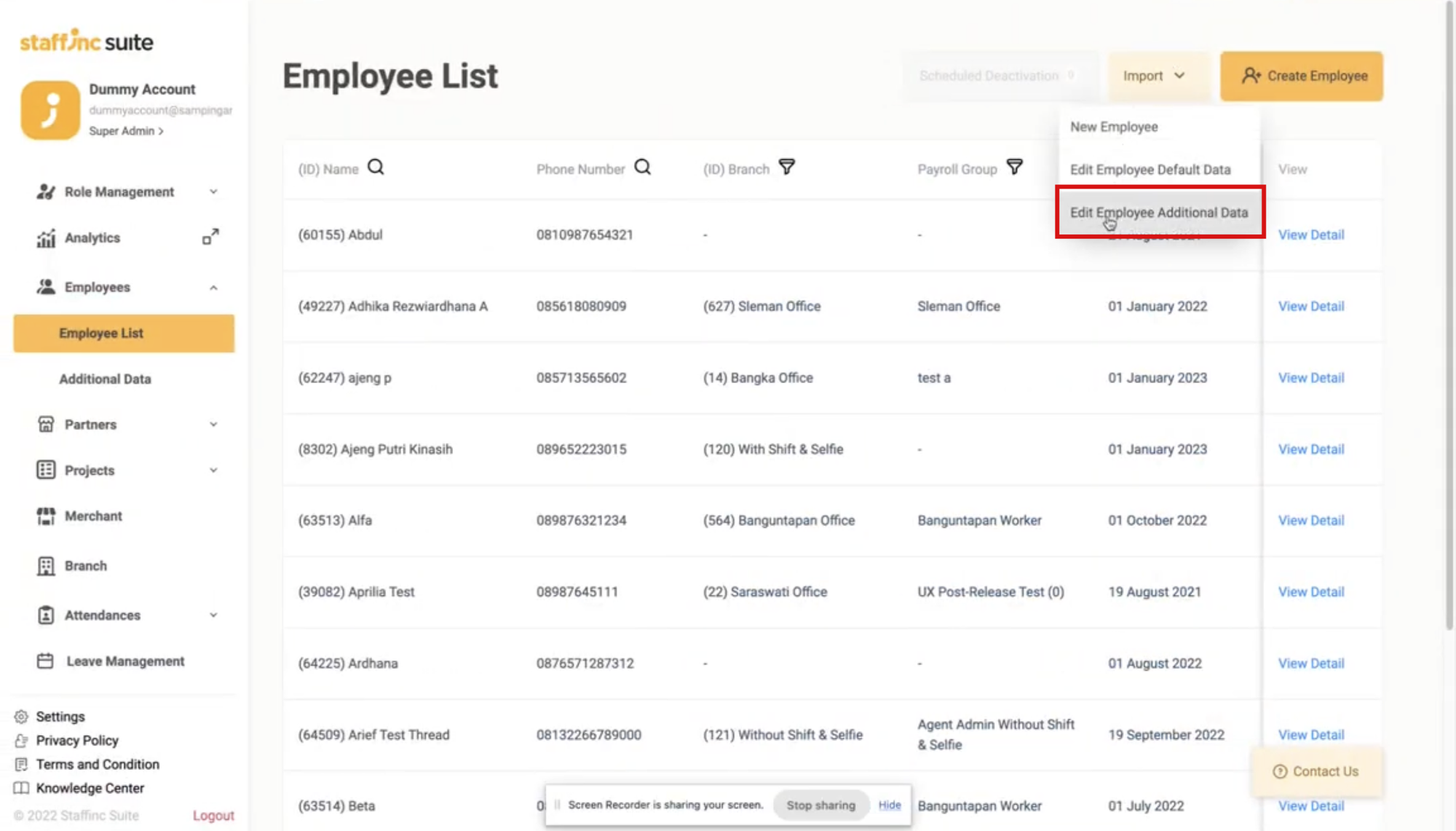
- Anda akan diarahkan ke laman Edit Employee’s Additional Data.
-
2. Pilih Opsi Export
-
Pada bagian Export, pilih No Filter jika Anda ingin mengedit seluruh karyawan.
-
Pilih Branch jika Anda ingin mengedit karyawan dari branch tertentu saja. Anda dapat memilih lebih dari satu branch.
-
-
3.Masukkan Email untuk Mengunduh Template
- Masukkan alamat email Anda agar dapat mengunduh template. Template akan diterima melalui email yang Anda masukkan.
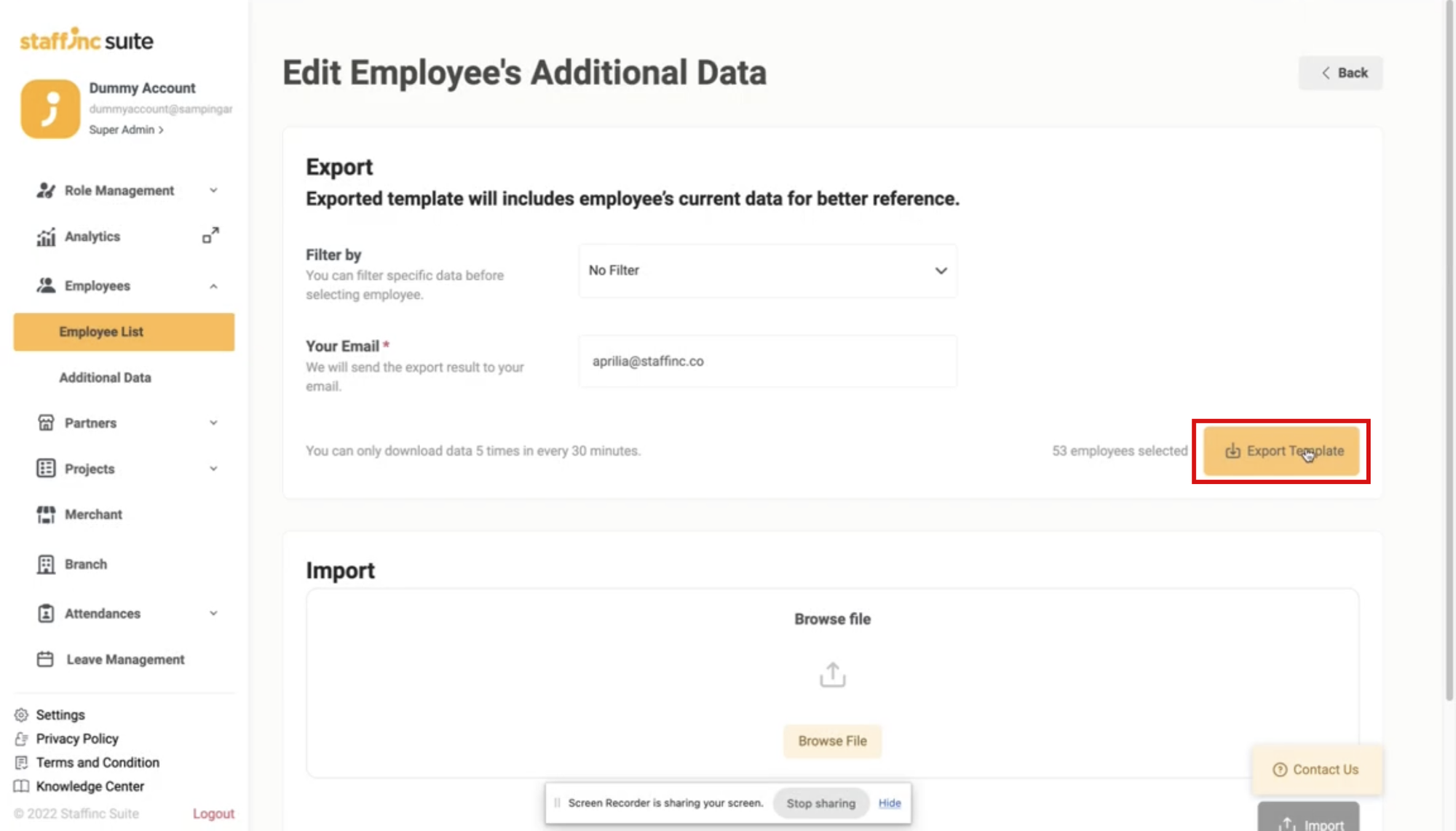
- Klik Export Template.
- Masukkan alamat email Anda agar dapat mengunduh template. Template akan diterima melalui email yang Anda masukkan.
-
4. Unduh File dari Email
- Buka email Anda dan unduh file yang diterima. File tersebut akan berformat ZIP.
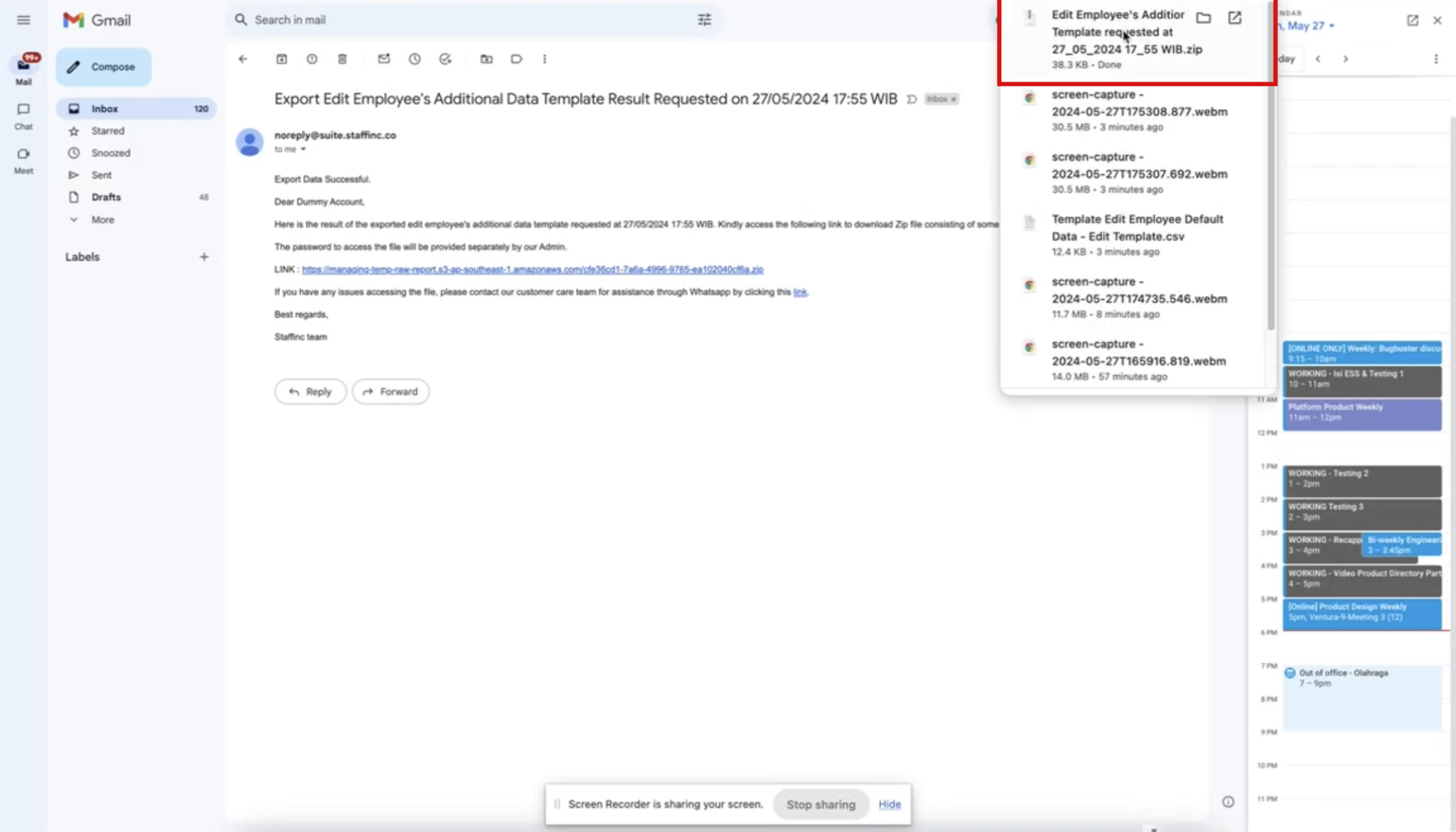
- Ekstrak file ZIP menggunakan password dengan format: [Client ID][Client Name] (contoh: 247MPO - redBus). Password juga bisa ditanyakan kepada admin Staffinc.
- Buka email Anda dan unduh file yang diterima. File tersebut akan berformat ZIP.
-
5. Edit Template dengan Microsoft Excel/Spreadsheet
-
Buka file template dengan Microsoft Excel atau aplikasi spreadsheet.
-
Bacalah sheet Instruction untuk menghindari kesalahan dalam pengisian data karyawan dan sesuaikan dengan petunjuk yang ada.
-
Edit template tersebut sesuai dengan informasi para karyawan Anda pada sheet Edit Additional Template. Perlu diketahui bahwa satu baris merupakan satu informasi data additional. Contoh dapat di lihat pada sheet reference 2.
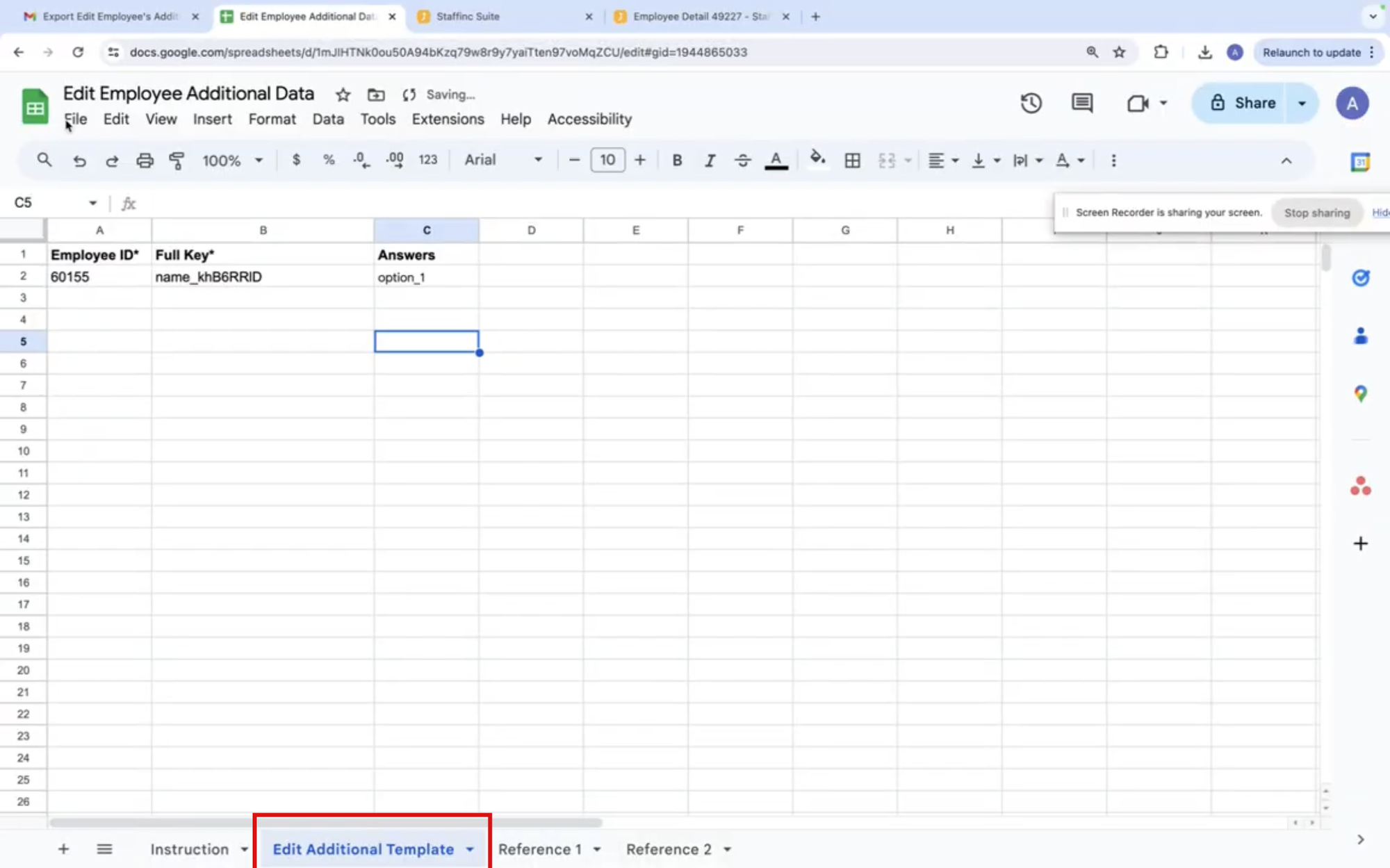
- Untuk mengisi kolom Employee ID, Salin Employee ID dari karyawan yang Anda inginkan mengacu pada sheet Reference 2 - Existing Data Point.
- Untuk mengisi kolom Full Key, Salin Full Key data tertentu dari karyawan yang Anda inginkan mengacu pada sheet Reference 2 - Existing Data Point.
- Untuk mengisi kolom Answer, Salin Options (if any) sesuai data pada sheet Reference 1 - Available Additional Data Point. Jika opsi tidak ada di sheet Reference 1, Anda bisa mengisi kolom Answer sesuai dengan jawaban dari data tersebut tanpa mengacu pada sheet Reference 1.
-
-
6. Simpan Template dalam Format CSV
- Setelah selesai mengedit template, simpan file tersebut dalam format CSV.
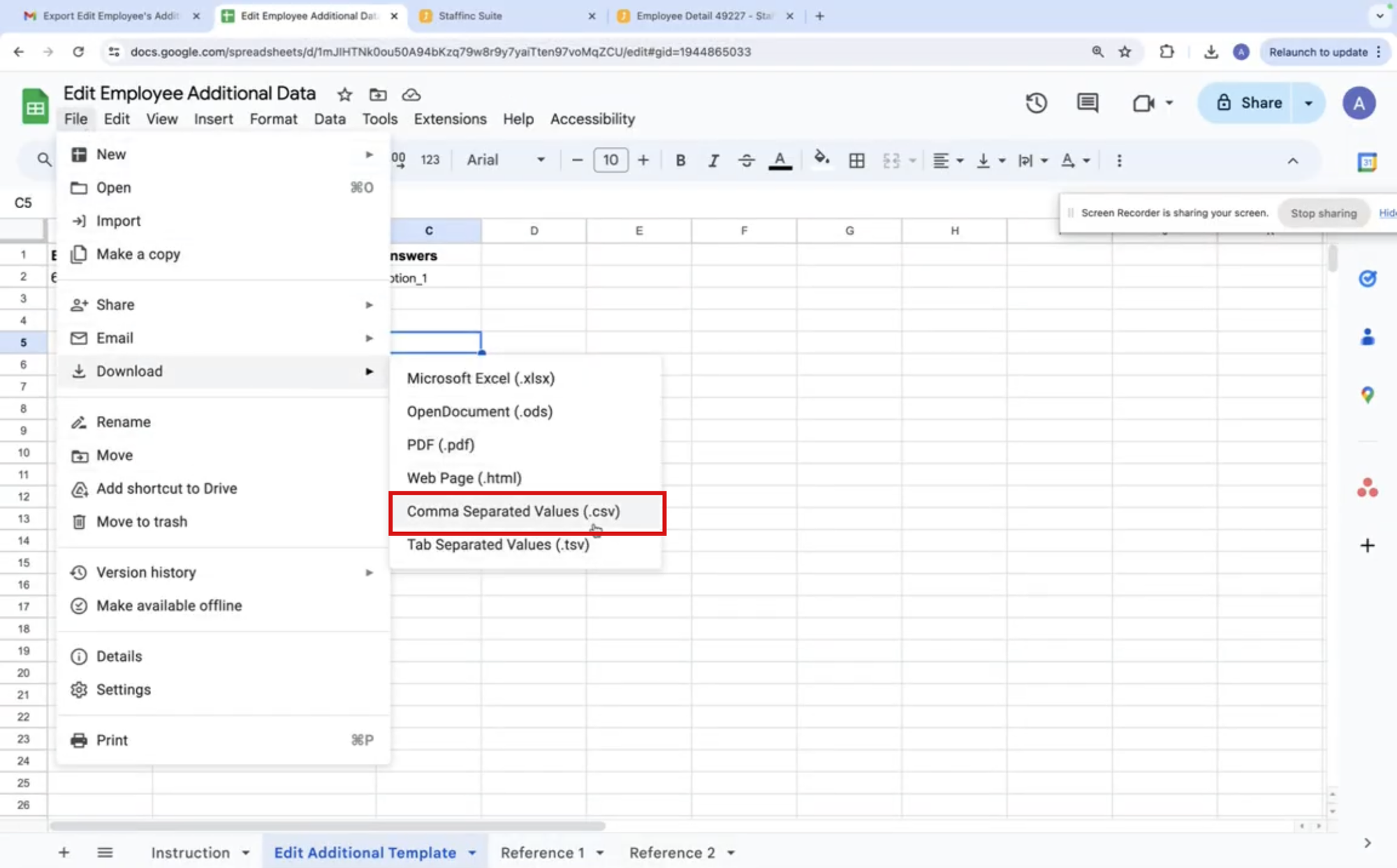
- Setelah selesai mengedit template, simpan file tersebut dalam format CSV.
-
7. Unggah Template yang Telah Diedit
-
Pada bagian Import, klik Browse file untuk mengunggah file CSV yang telah diedit.
-
Setelah file dipilih, klik Import File.
-
Data yang terupload akan dapat dilihat di view detail employee list.
-
Dengan mengikuti langkah-langkah di atas, Anda dapat mengedit data tambahan karyawan secara massal dengan mudah dan memastikan bahwa semua perubahan tersimpan dengan benar.