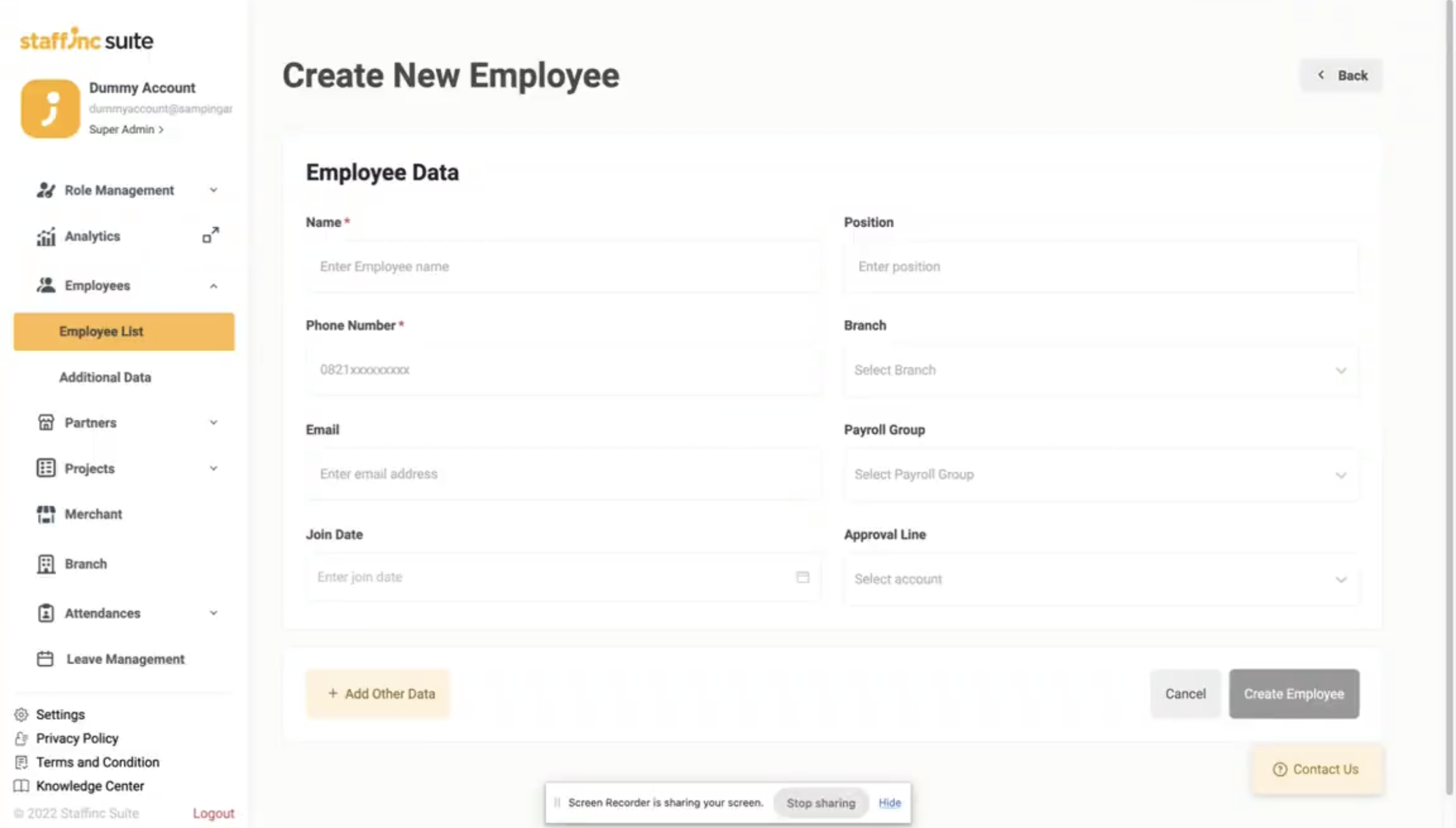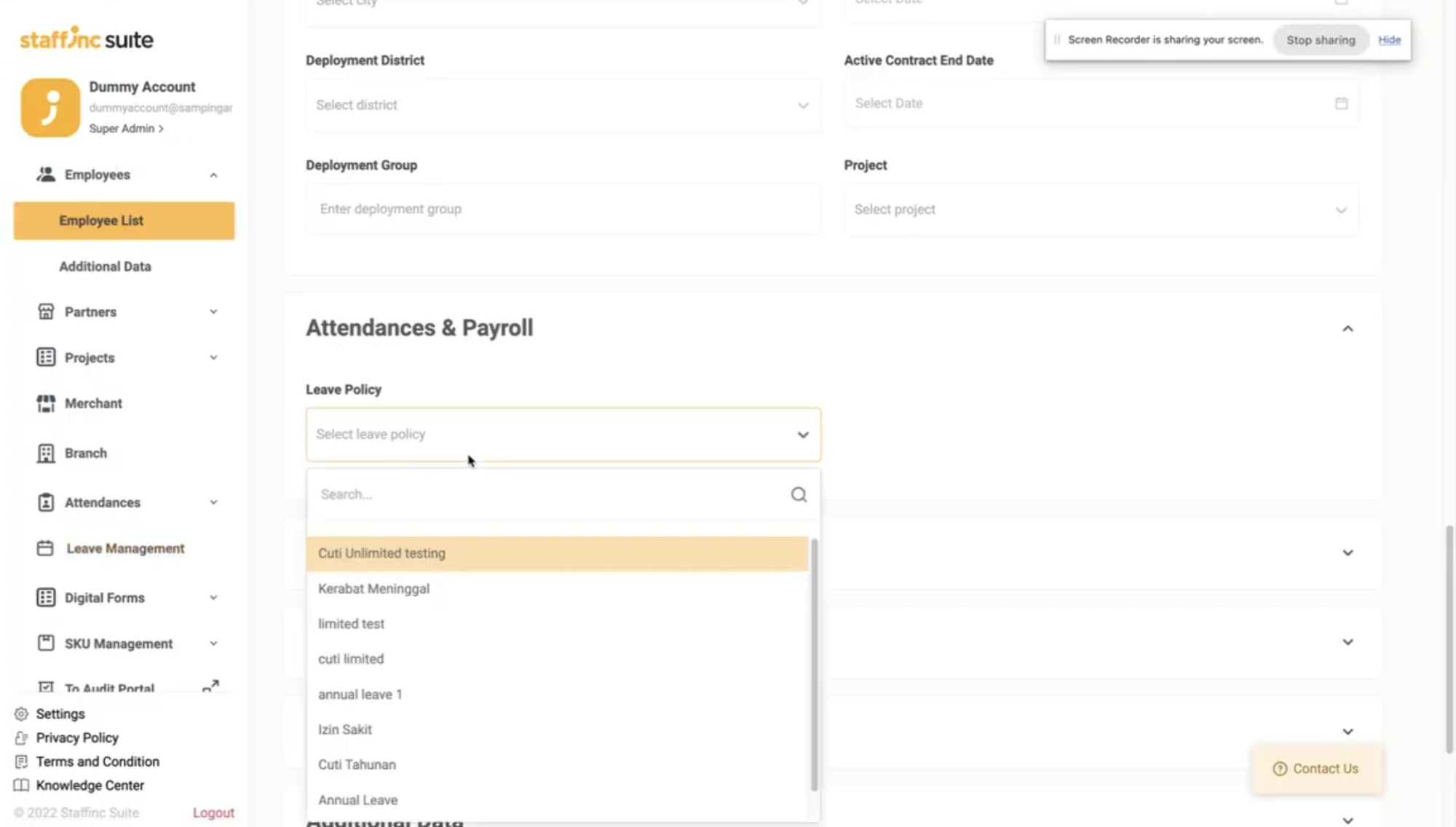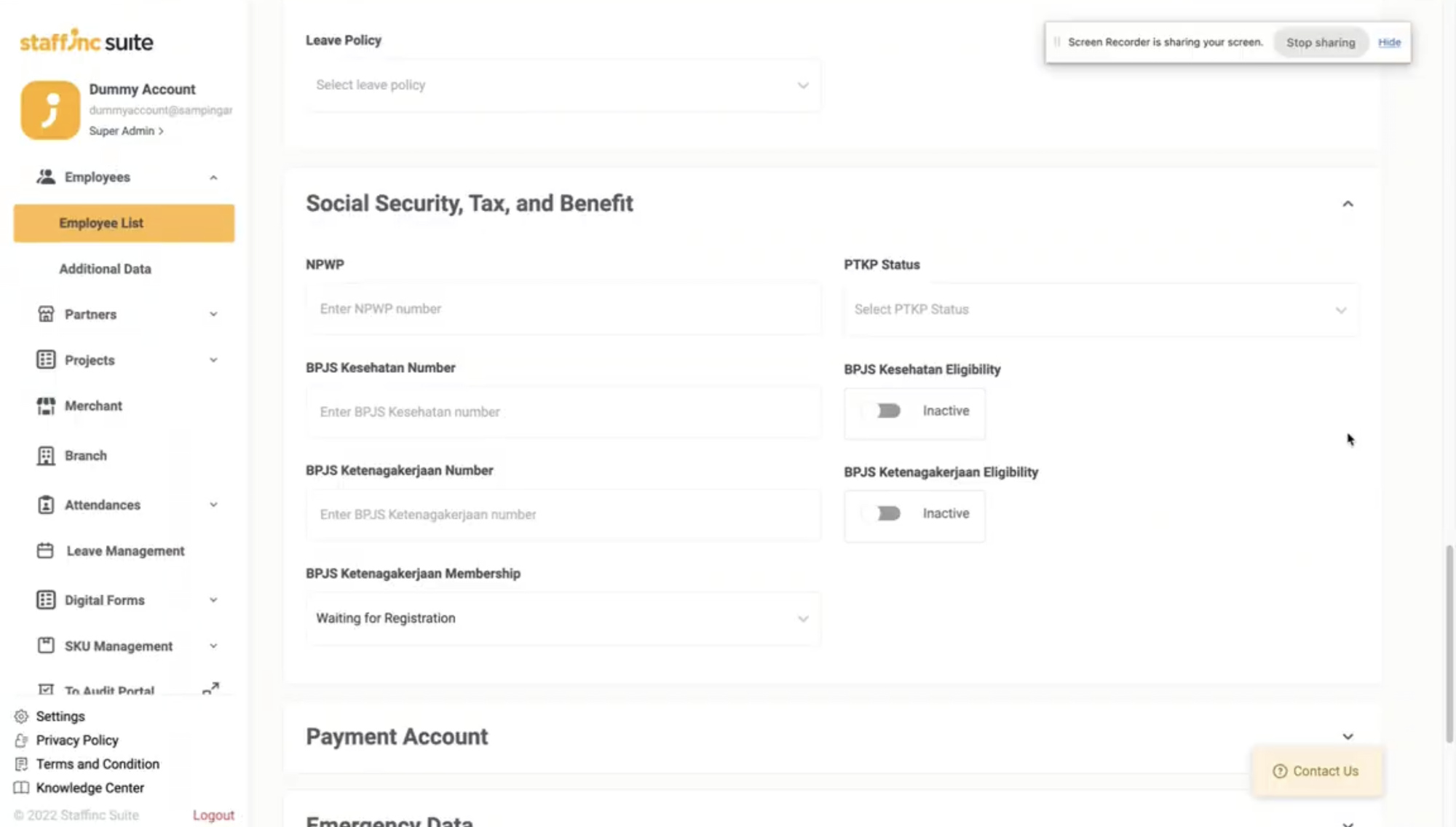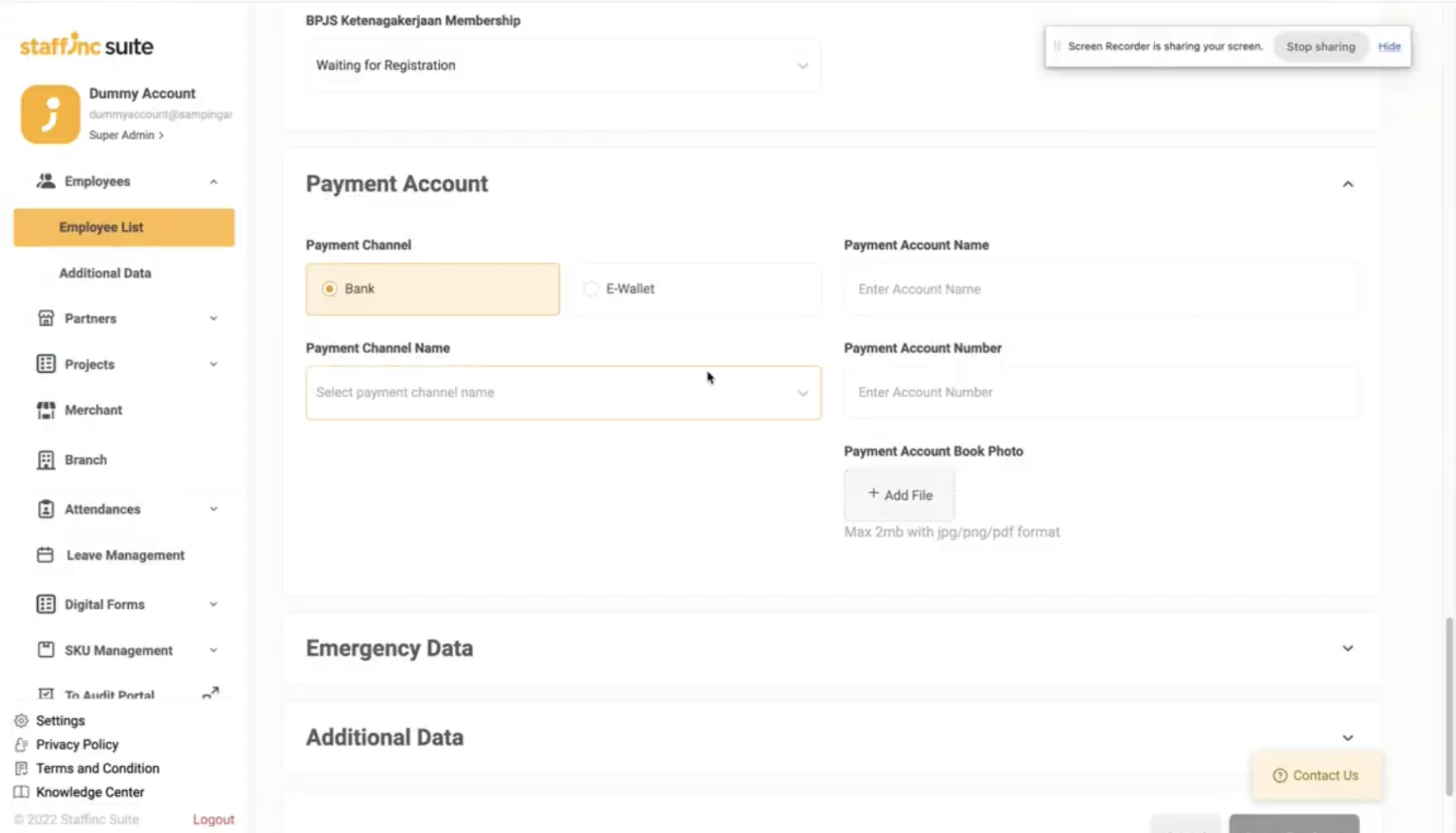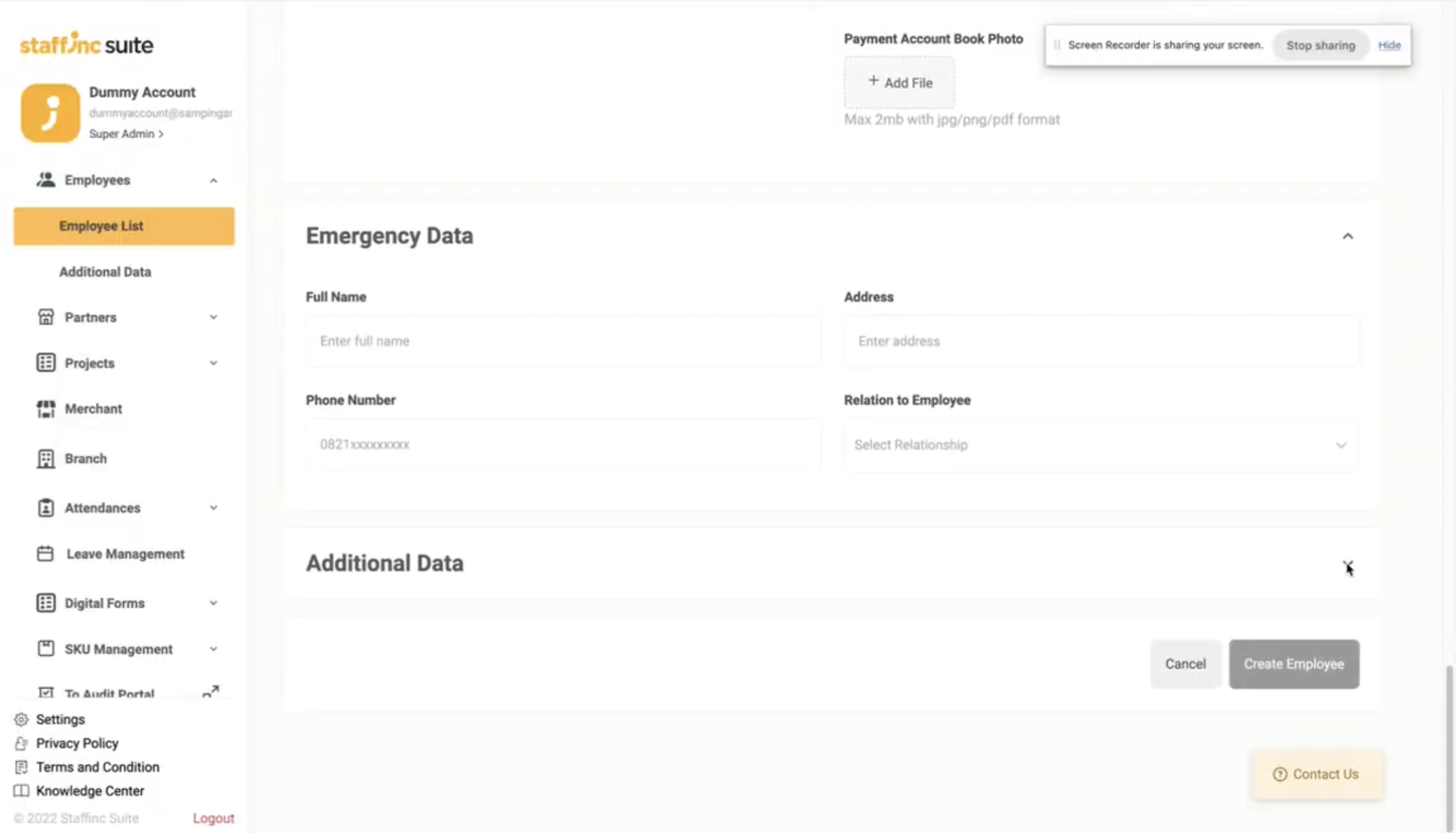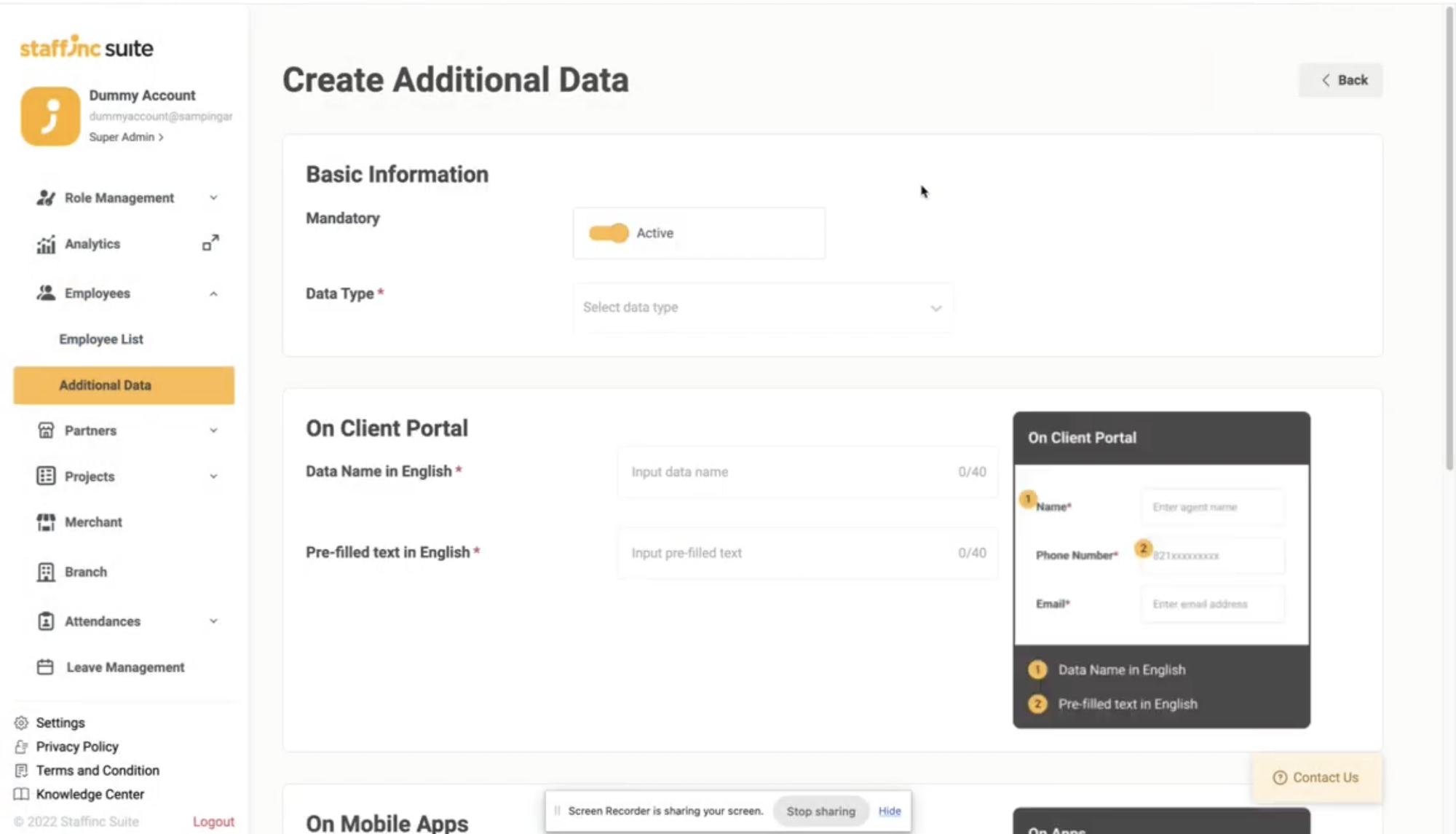New Employee Creation (Single)
Di bagian ini, Anda akan mempelajari cara menambahkan pekerja dengan metode single upload. Ikuti langkah-langkahnya di bawah ini:
- 1. Akses Menu Employee List
- Silakan buka menu Employee List.
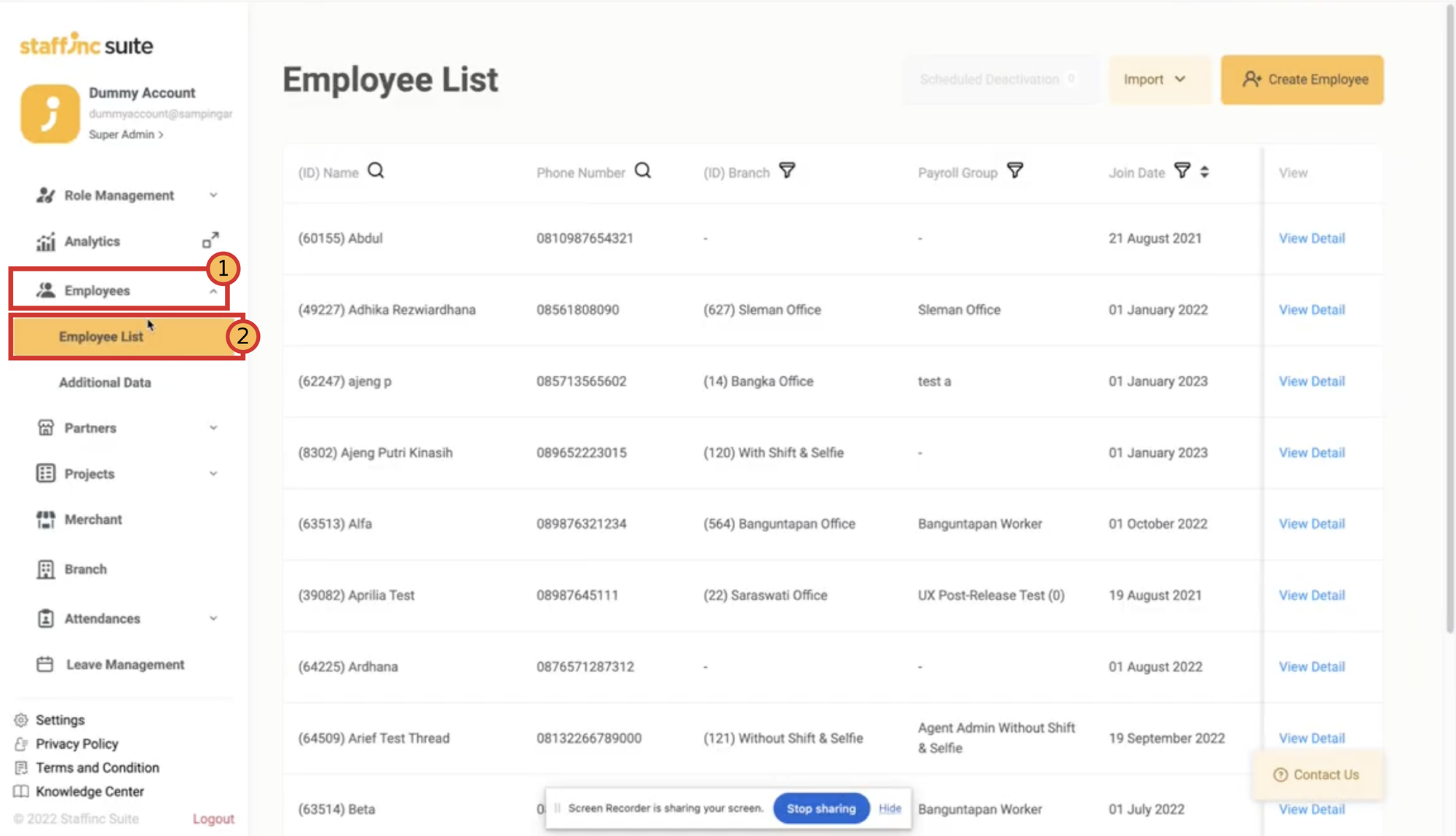
- Silakan buka menu Employee List.
- 2. Tekan "Create Employee"
- Tekan tombol "Create Employee" di pojok kanan atas.
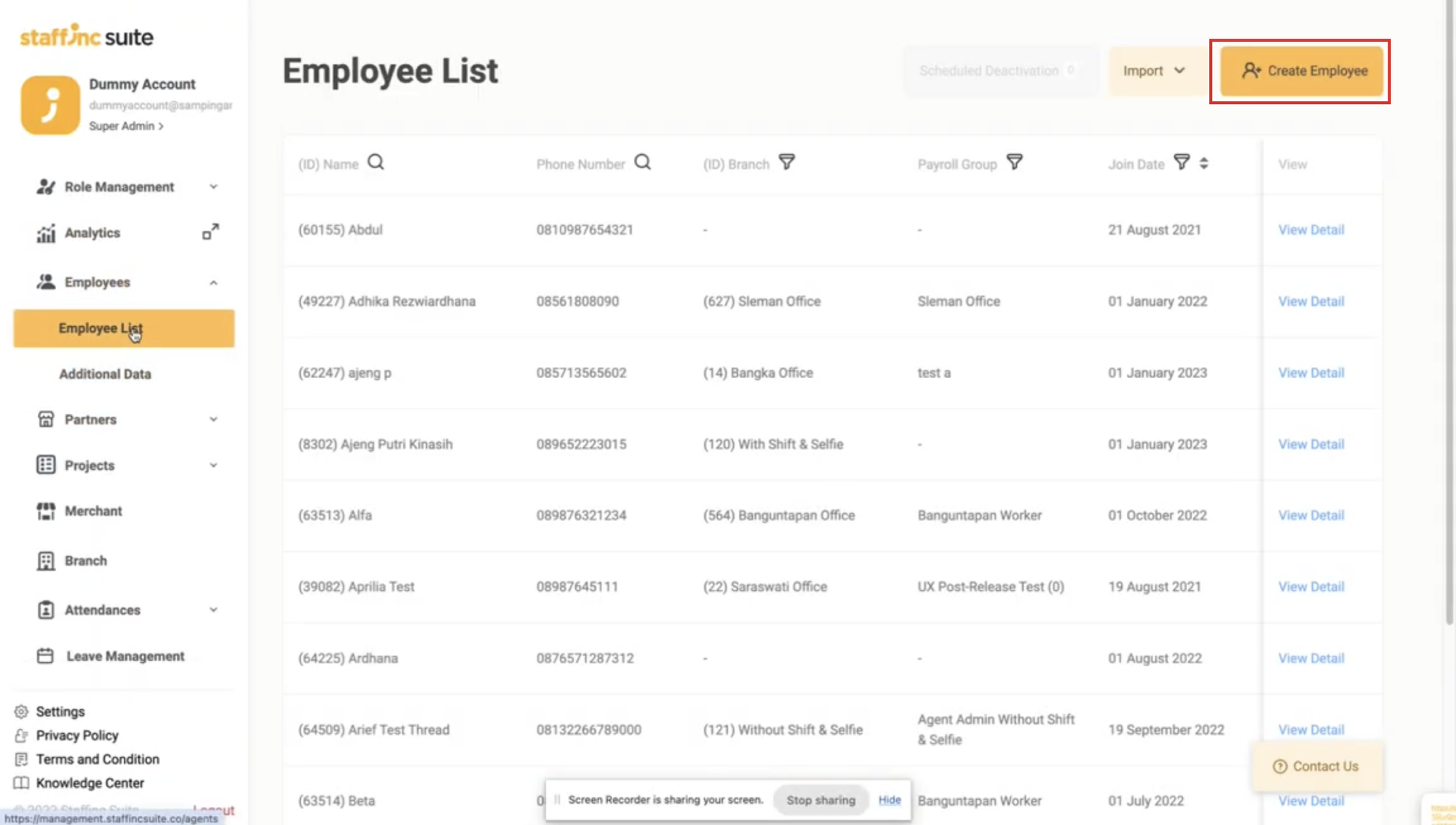
- Tekan tombol "Create Employee" di pojok kanan atas.
- 3. Laman Create New Employee
- Anda akan diarahkan ke laman Create New Employee.
- Anda akan diarahkan ke laman Create New Employee.
- 4. Isi Data Wajib
- Name dan Phone Number adalah data wajib yang harus diisi untuk mengaktifkan pembuatan akun.
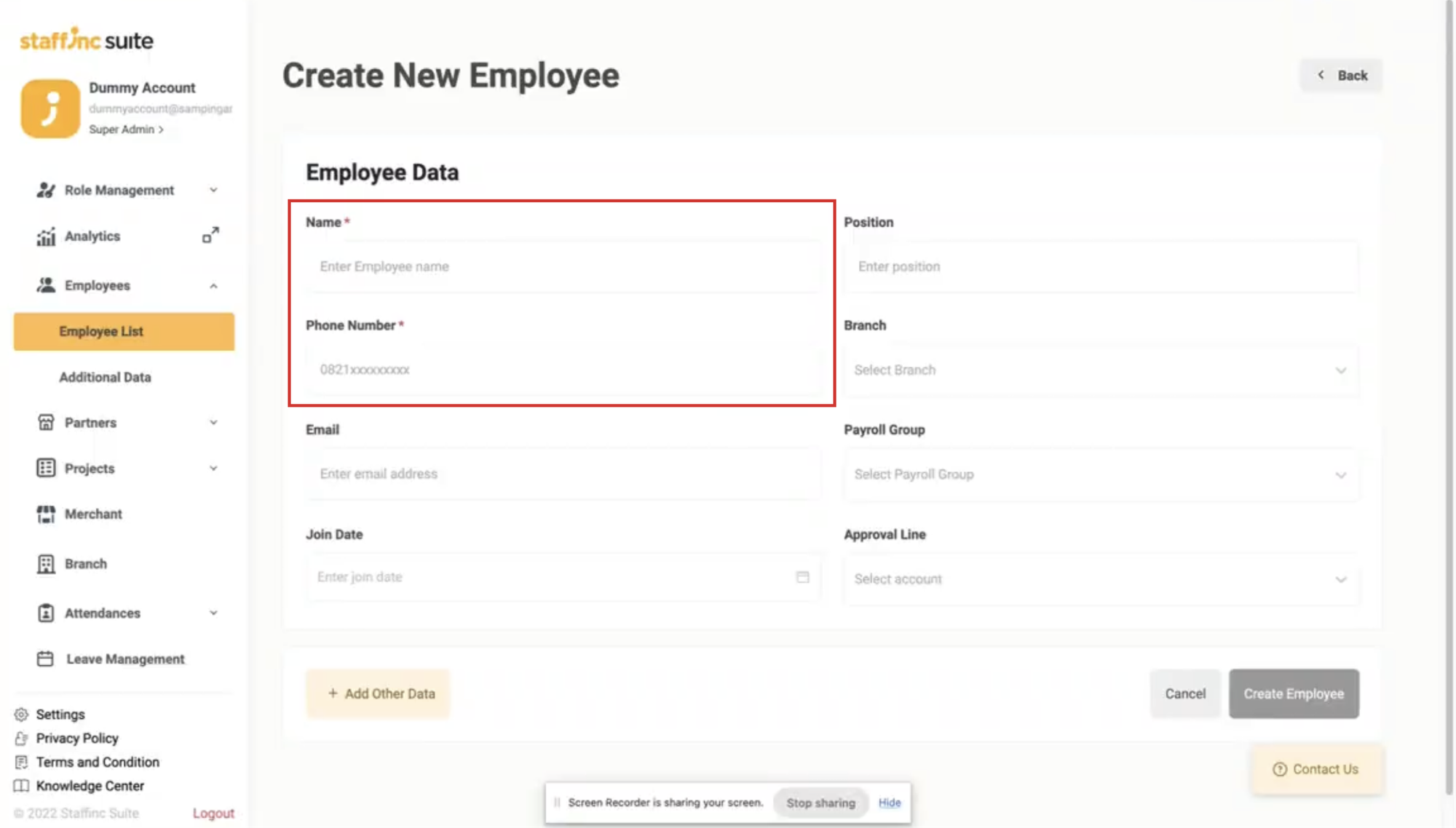
- Name dan Phone Number adalah data wajib yang harus diisi untuk mengaktifkan pembuatan akun.
- 5. Pilih Cabang (Branch)
- Klik data "Branch" dan pilih cabang atau lokasi kerja yang sesuai. Anda dapat mencari cabang dengan mengetik nama branch di kolom pencarian. Pengisian data ini sangat disarankan.

- Klik data "Branch" dan pilih cabang atau lokasi kerja yang sesuai. Anda dapat mencari cabang dengan mengetik nama branch di kolom pencarian. Pengisian data ini sangat disarankan.
- 6. Pilih Payroll Group
- Isi "Payroll Group", payroll group yang muncul berkorelasi dengan pilihan data "Branch" di atasnya.
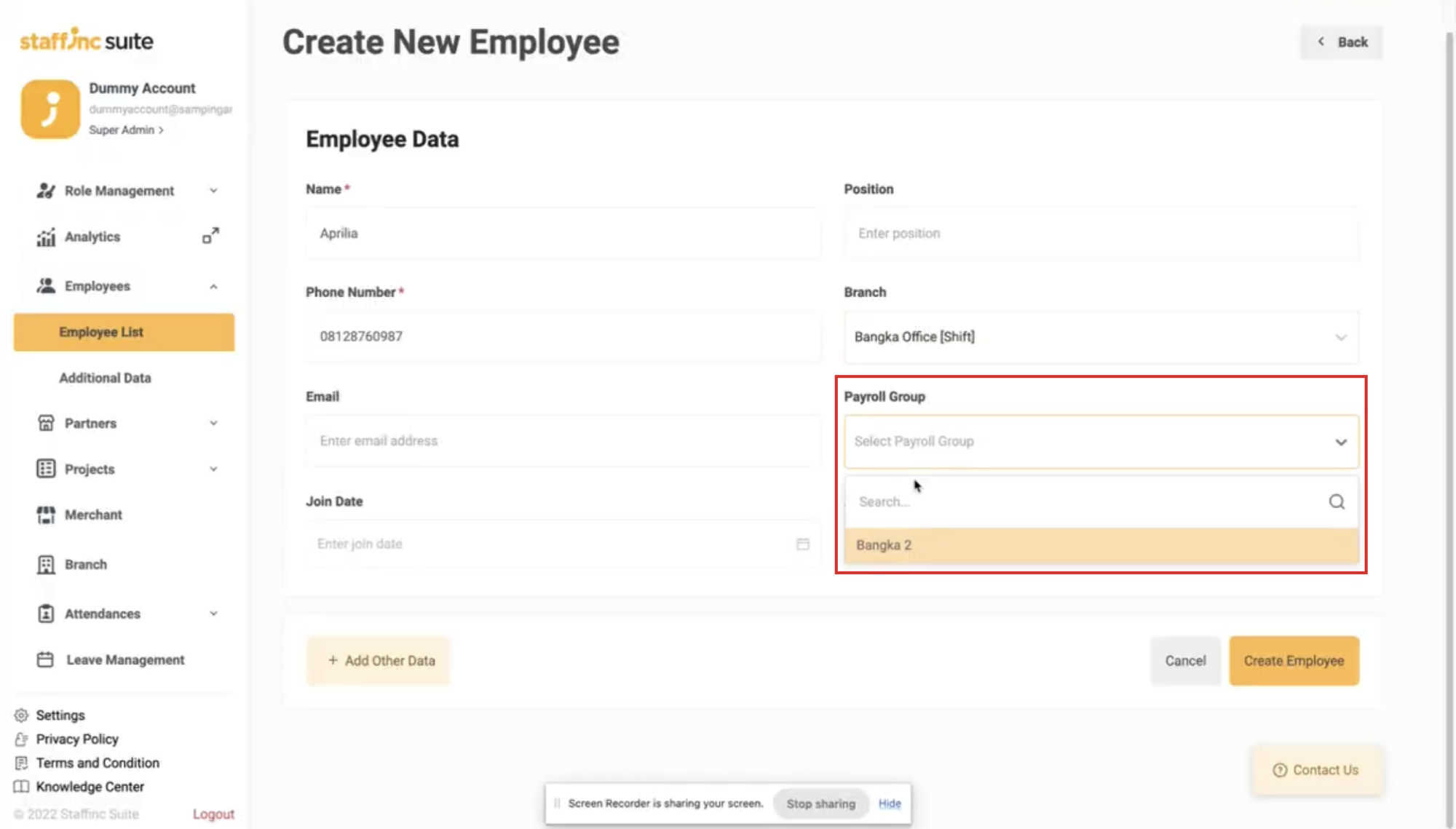
- Isi "Payroll Group", payroll group yang muncul berkorelasi dengan pilihan data "Branch" di atasnya.
- 7. Tombol Create Employee
- Jika semua data wajib telah diisi, tombol "Create Employee" akan berubah warna dan bisa diklik.
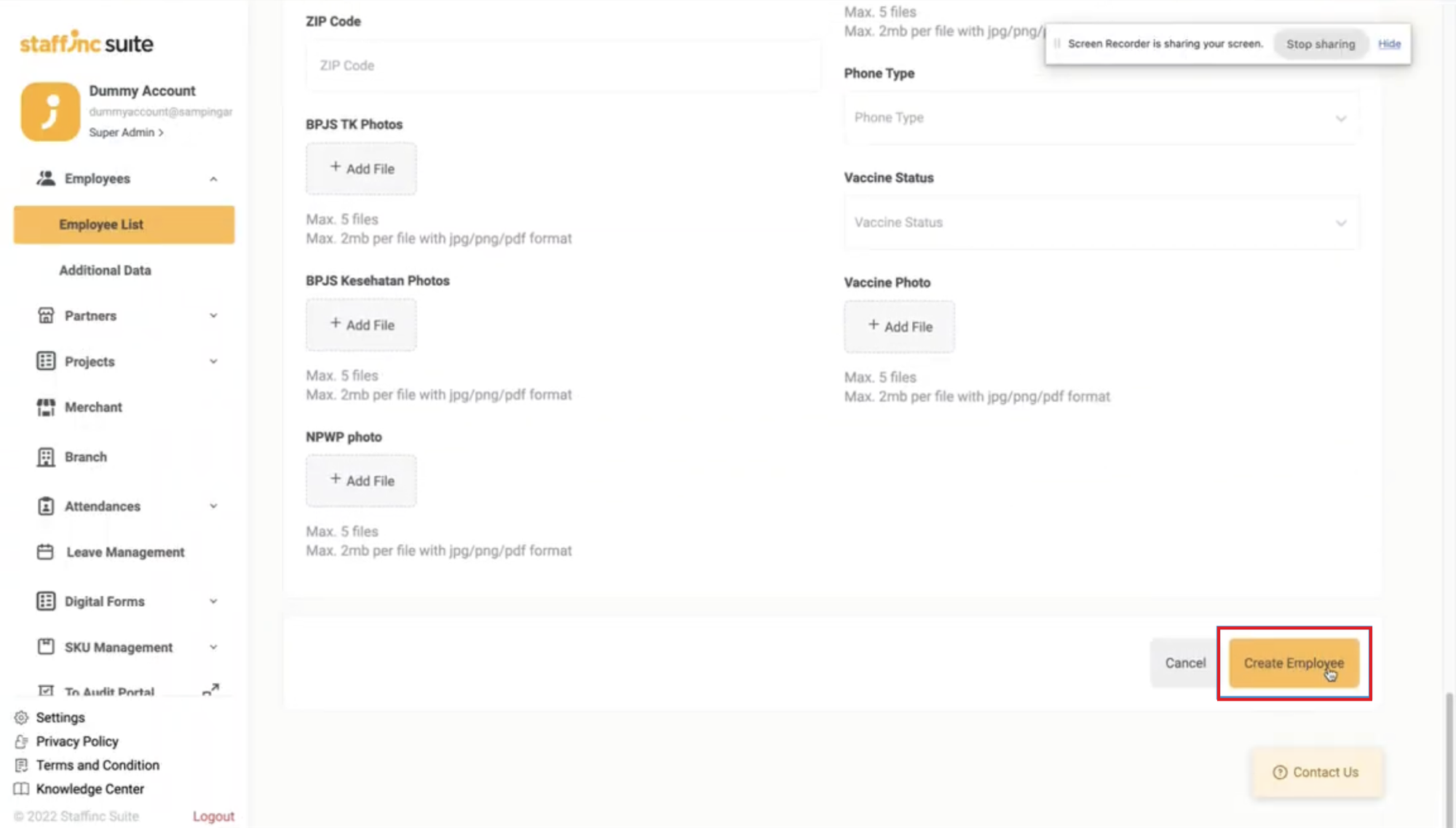
- Jika semua data wajib telah diisi, tombol "Create Employee" akan berubah warna dan bisa diklik.
- 8. Isi Data Opsional
-
Anda dapat mengisi data opsional lainnya dengan mengklik "+Add Other Data". Beberapa field data yang bisa diisi antara lain:
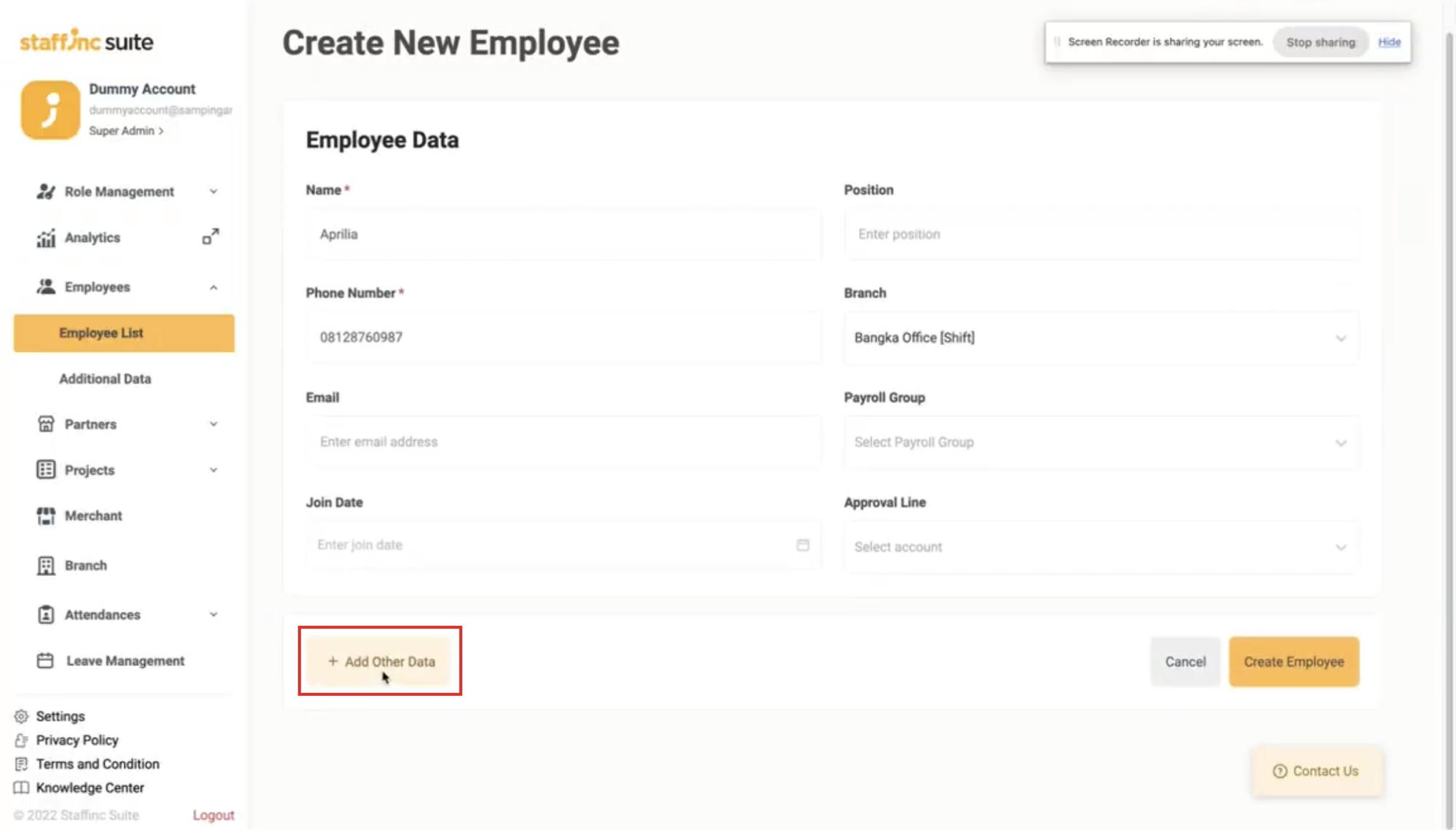
-
1. Personal Data
Data personal mencakup informasi dasar tentang karyawan. Seperti nama, tempat tanggal lahir, alamat, domisili, dan lainnya.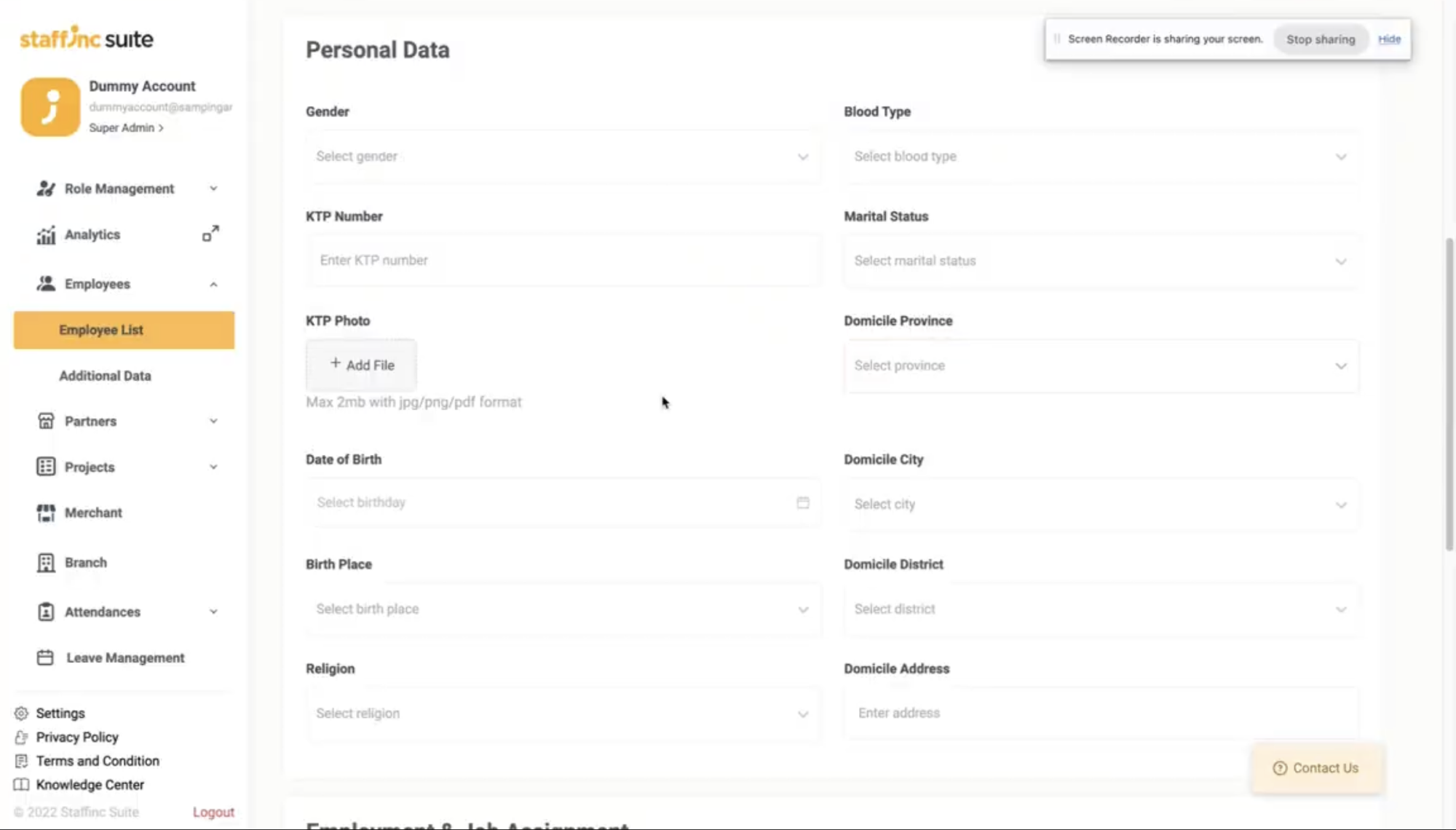
-
2. Employment & Job Assignment Data
Data ini mencakup informasi mengenai pekerjaan dan penugasan. Seperti employment id, departemen, status karyawan, dan lainnya.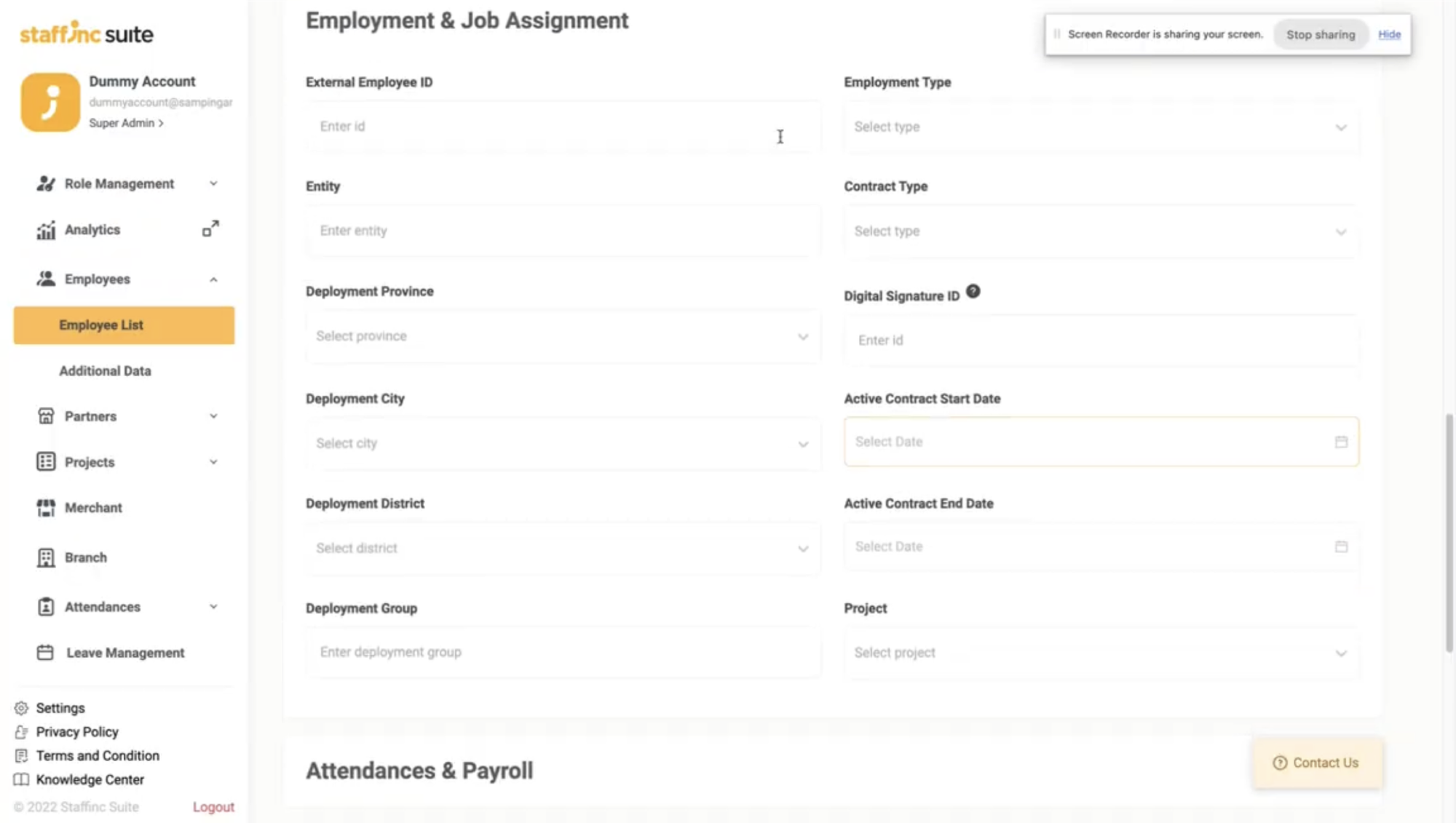
-
3. Attendances & Payroll
Data ini mencakup informasi tentang kehadiran dan gaji karyawan. Seperti Leave Policy. -
4. Social Security, Tax, and Benefit
Data ini mencakup informasi mengenai jaminan sosial, pajak, dan manfaat lainnya. Seperti BPJS dan NPWP. -
5. Payment Account
Data ini mencakup informasi mengenai akun pembayaran karyawan. Seperti payment channel, payment account, dan lainnya. -
6. Emergency Data
Data ini mencakup informasi kontak darurat. Seperti relasi dan kontak kerabat.
-
-
- 9. Field Additional Data
-
Pada Field Additional Data, klik opsi yang muncul pada data "Name" karena data ini bersifat wajib. Field tambahan ini memungkinkan employee untuk mengisi data khusus yang diwajibkan oleh perusahaan.
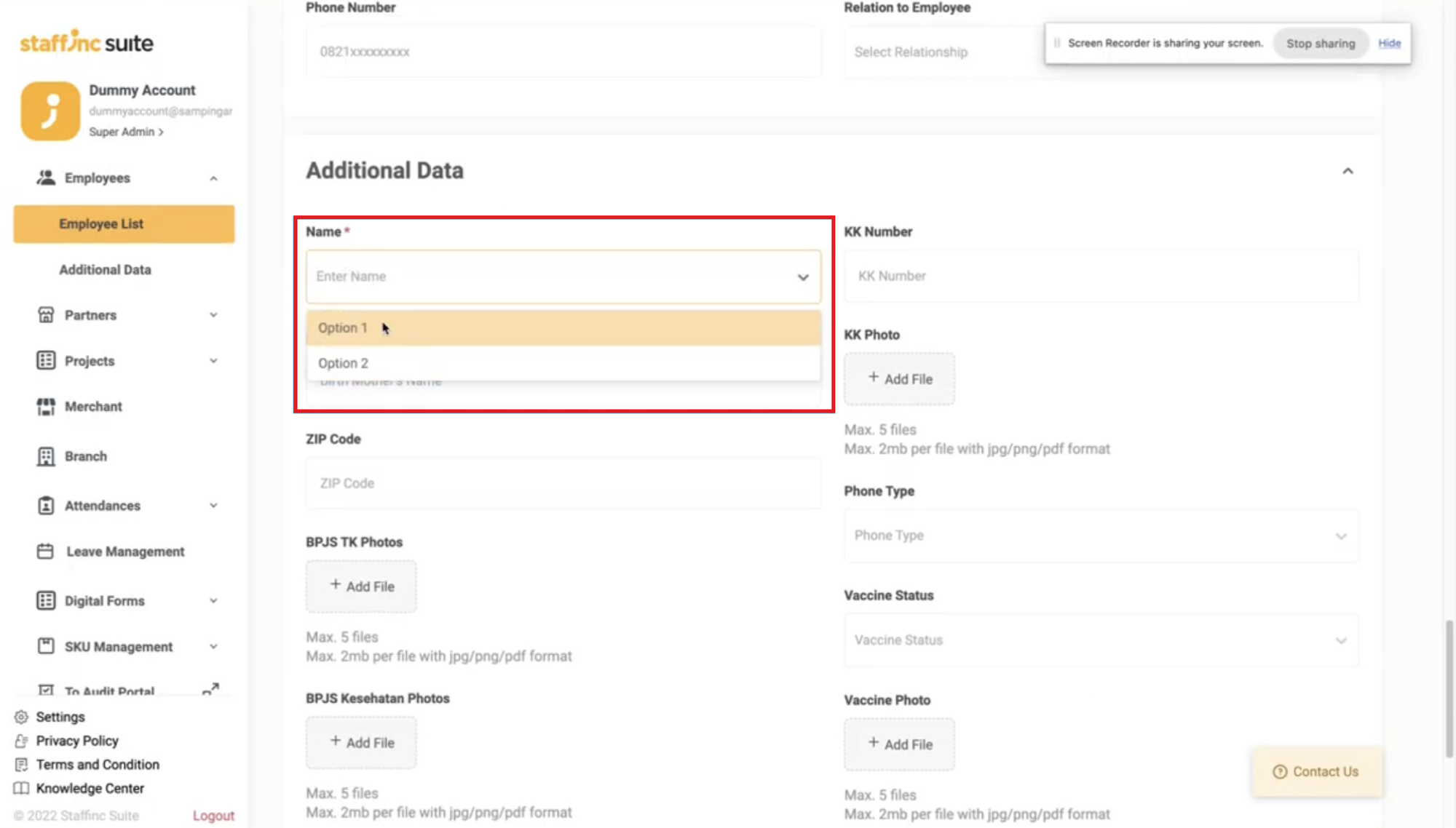
-
Untuk menambahkan data pada field Additional Data, Anda dapat pilih menu Employees > Additional Data.
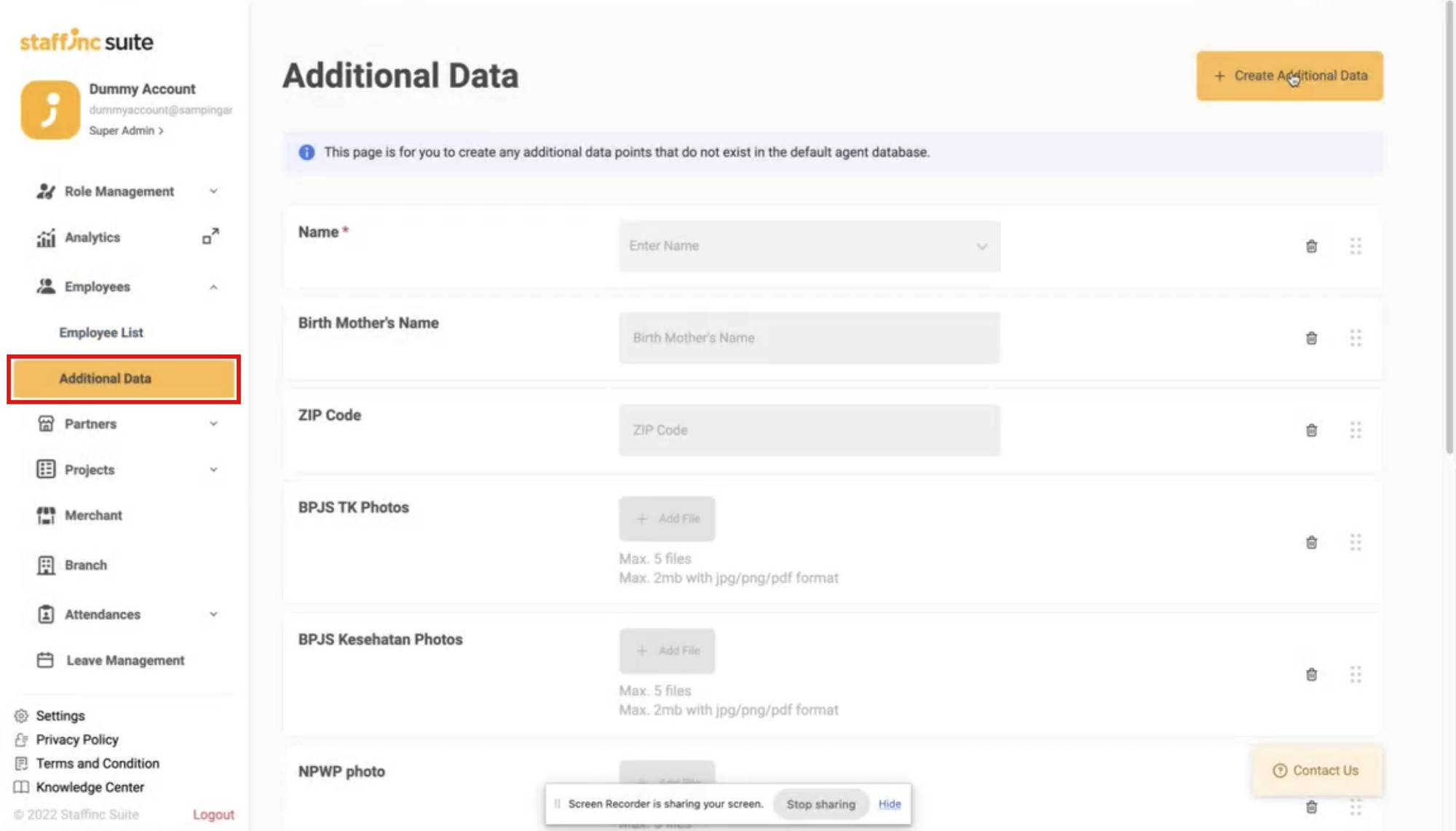
-
Klik +Create Additional Data, lalu tambahkan data sesuai dengan yang anda butuhkan. Data yang dibuat akan otomatis muncul pada Field Additional Data.
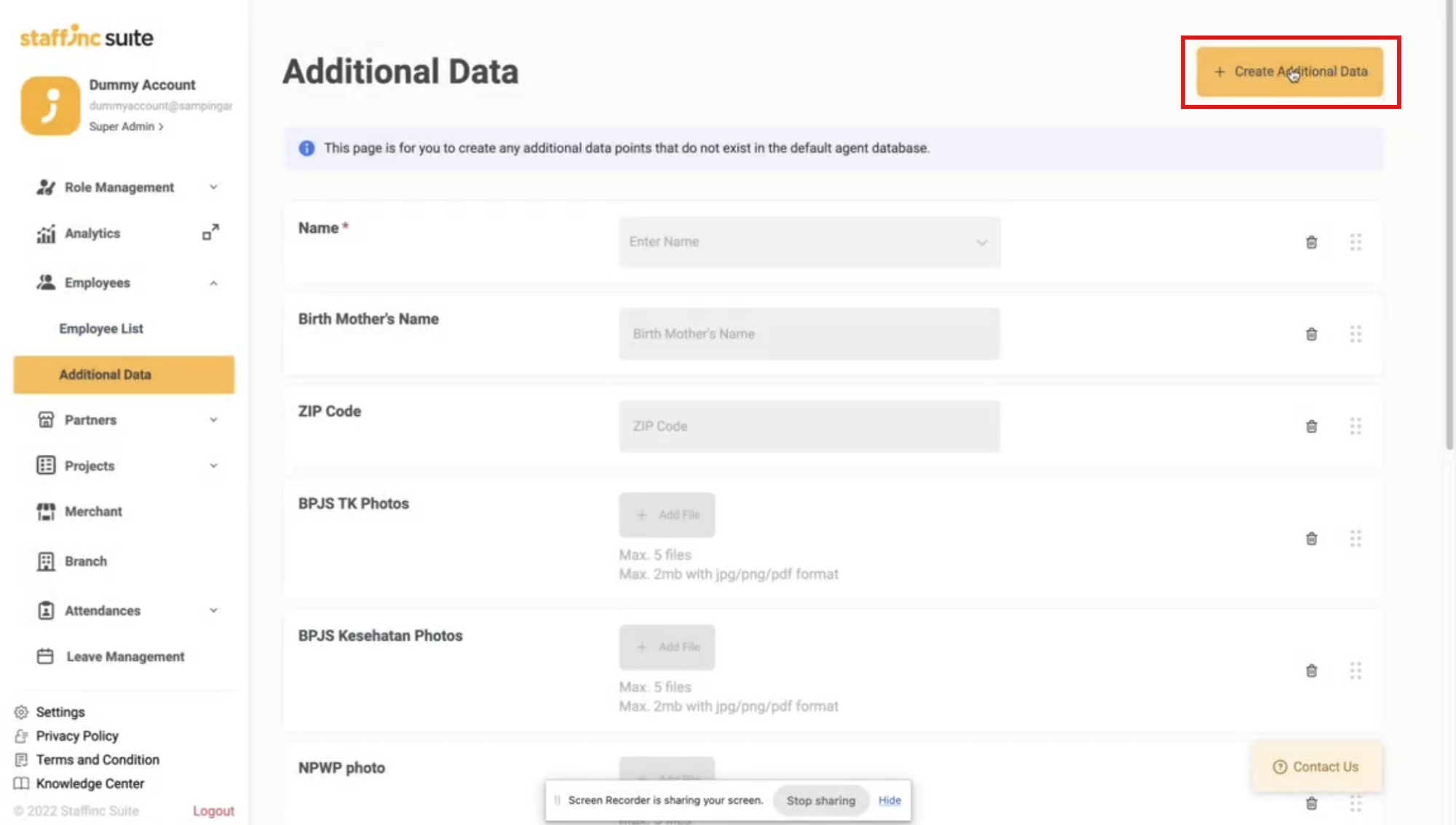
-
-
- 10. Klik Tombol Create Employee
- Klik tombol "Create Employee" jika semua additional data yang wajib telah terisi.

- Klik tombol "Create Employee" jika semua additional data yang wajib telah terisi.
- 11. Tampilan Data Employee
- Setelah selesai, data employee tersebut akan muncul di Employee List sesuai dengan urutan abjad nama.
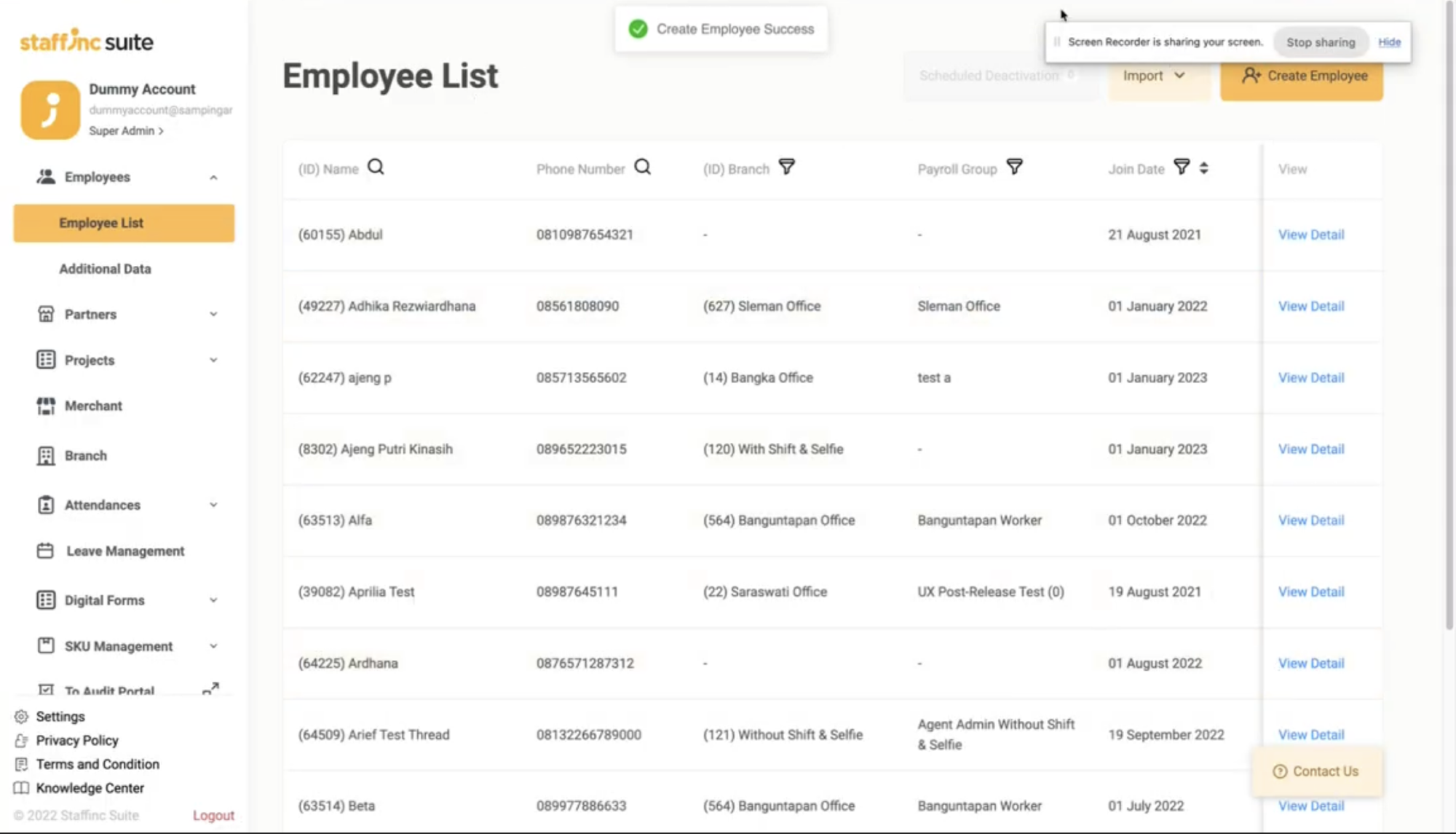
- Setelah selesai, data employee tersebut akan muncul di Employee List sesuai dengan urutan abjad nama.
Dengan mengikuti langkah-langkah di atas, Anda dapat menambahkan pekerja baru dengan metode single upload dengan mudah.